iPadでキーボード接続時、変換候補に大文字英語が出てきてしまう時の原因と対処法

■最終更新日 2025年10月11日 by u-ta

どうも、iPadを毎日使っているうーたです
iPadのIME(文字入力)って不便ですよね…。
あまり変換がうまくいかないこともあり、僕も文字入力アプリを変えようかなーと思ったりしたんですが、ハードウェアキーボードの接続時はなぜか純正の文字入力しか使えないんですよね。
そして、一番イラっとするのが「iPad 変換英語大文字問題」です。
頭文字が英語(アルファベット)大文字になるだけの問題は設定ですぐ改善できるのですが、僕がここで言っているのは、変換候補の一番最初に英語の大文字が出てきてしまう場合です。
この記事では、iPad 変換英語大文字問題の解消方法を紹介します。
iPad 変換英語大文字問題の現象
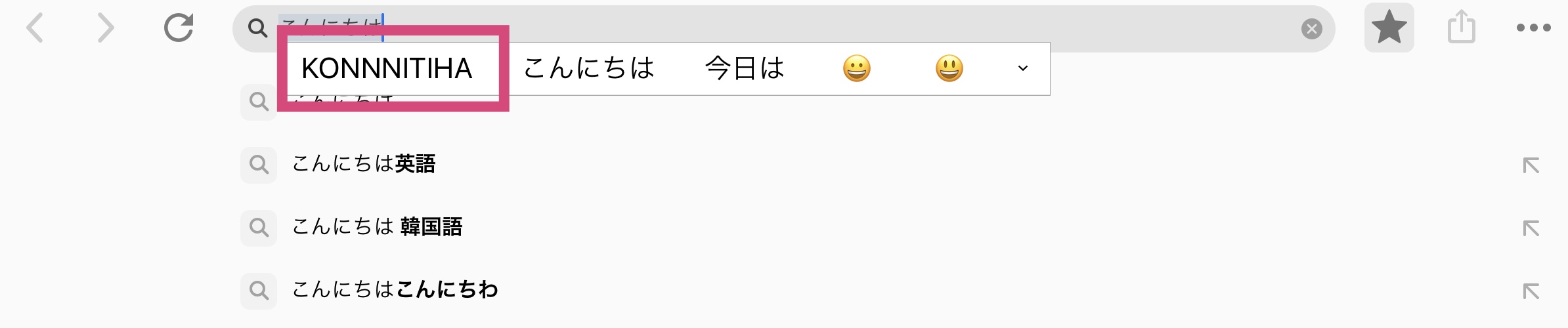
画像では「こんにちは」と入力してみましたが、英語の大文字「KONNNITIHA」が変換候補の一番最初に来てしまっています。
スペースを二回押したり、希望の変換候補をタップすれば、日本語の「こんにちは」をなんとか入力できます。
僕含め大抵の人は、変換候補の一番最初に自分が入力したい文字が来ると思って入力しているので、こうなってしまうことが凄くストレスですよね。
iPad 変換英語大文字問題の原因

「CapsLock」または「↑」(下線が2重の方)が押されている状態になっていることが原因です。
環境としては、Bluetoothキーボードやスマートキーボードが接続されているとき。
どちらかが押されていると、英語入力の時に全て大文字で入力をするというモードになっているということです。
それによって、日本語を入力するときも変換候補の一番頭に英語の大文字がくるようになってしまうようです。
なぜ押されている状態になってしまっているかについては、例えば「OS」とか打ちたいとき。
「CapsLock」または「↑」(下線が2重の方)を押すと続けて英語大文字を入力することができるので、こういった理由で自然と押してしまっている場合があります。
でも、不思議なのは絶対に押してないだろって状態の時でもこの状態になっていたりするのですが、そちらについては正直わかりません・・・。

なんでなってしまうんだ・・・
iPad 変換英語大文字問題の対策、解決方法
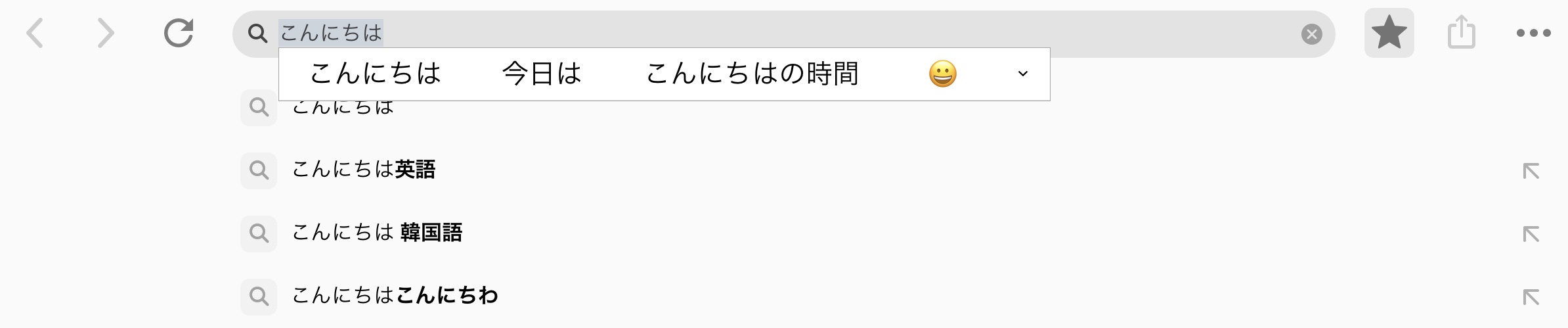
なんでなってしまうかは分からないときもあるのですが、解決方法は簡単です。
「CapsLock」または「↑」(下線が2重の方)を一度押すと解決します。
そして、なんでこの問題で多くの人が困っているかというと、iPadでは入力モードの表示がありません。
だから、英語大文字になっているとか、かな入力になっているとかそういった把握がしづらいんですよね。
なので、英語の大文字を入力したいときは「Shift」または「↑」(下線が二重ではないほう)を押しましょう。
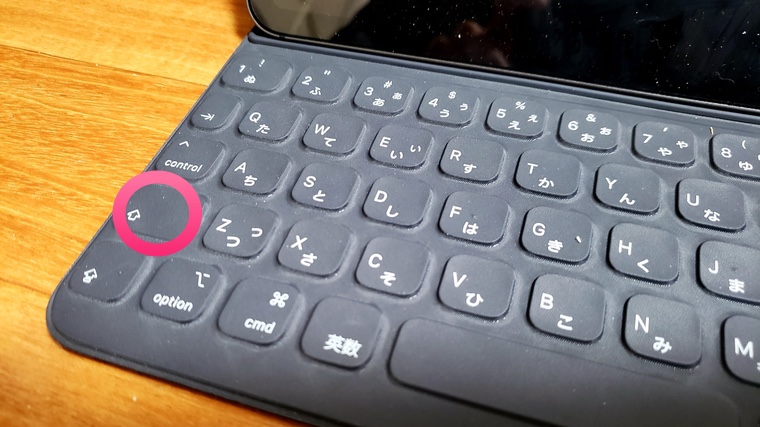 そうすると押している間だけ英語を大文字にすることが出来ます。
そうすると押している間だけ英語を大文字にすることが出来ます。
入力モードも切り替えることなく入力することができるので、問題を起こす「CapsLock」または「↑」(下線が2重の方)よりも使い勝手がいいはずです。
iPad 変換英語大文字問題の対策、解決方法まとめ
・iPadで変換が大文字になってしまうのは、「CapsLock」または「↑」(下線が2重の方)が押されている状態になっていることが原因
・「CapsLock」または「↑」(下線が2重の方)を一度押すと解決する
・英語の大文字を入力したいときは「Shift」または「↑」(下線が二重ではないほう)を押しながら入力するほうが無難
iPad 変換英語大文字問題の解消方法をご紹介してきました。
これでも解決しないケースや、他の解決方法などもあると思いますので、その場合はコメント欄に書いていただければ幸いです。









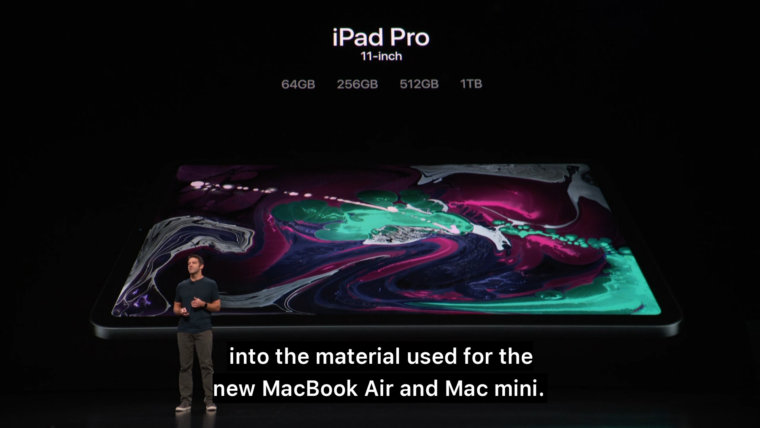
これにマジで悩まされてて、毎回再起動してました。。
ありがとうございます!
やーまんさん
この問題面倒ですよね。。解決できてお役に立てたならよかったです!