【Rinker】もっと便利になる使い方や設定、テクニック4選

物販ブログには欠かせない、神プラグイン「Rinker」。
複数のショップのリンクを同時に簡単に貼ることができるので、とっても便利ですよね。
僕も今年1月から利用させてもらってますが、本当に助かってます。
そんなRinkerですが、もっと便利に使う方法があるとしたら知りたくないですか?
Rinkerは導入の仕方を教えているブログは多く見るのですが、ちょっとしたテクニックを紹介している記事は見つからなかったんですよね。
毎日使用していてわかったRinkerの便利な使い方とテクニックを、この記事では4つ紹介していきます。
この記事はRinkerの導入が終わっている方向けの記事です。
まだ、Rinkerの導入が済んでいない方はこちらを参照してください。
▼Rinkerをたくさん活用したら物販だけで月収10万円超えました▼
Rinkerの便利な使い方や設定、テクニック4選
①商品名を短くする方法
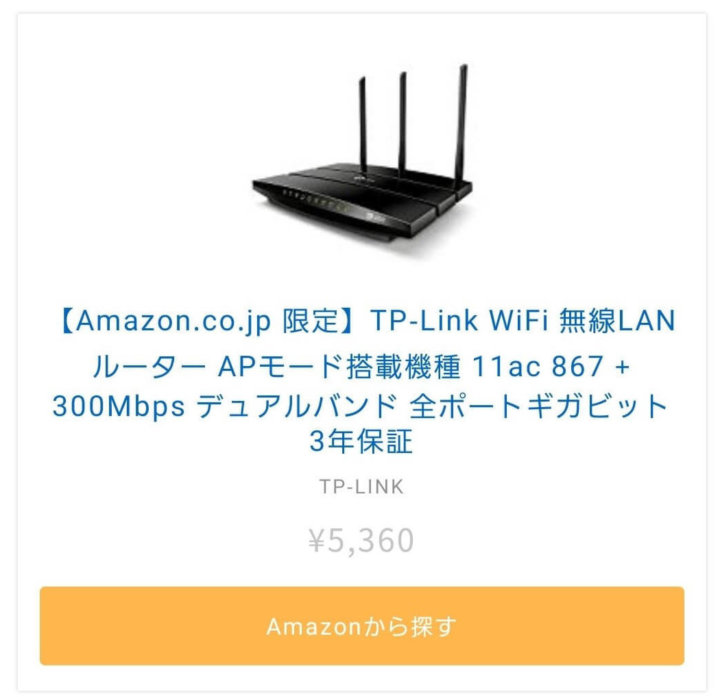
修正前:商品名が長くて4行になっている
Amazonの商品は、検索対策のため、ショップ側が商品名に色んなキーワードを入れまくってすごく長い商品名になっていることがよくあります。
そういったときは、商品名のいらない部分を削除すれば、短くすることができます。
まず、商品リンクをクリックします。
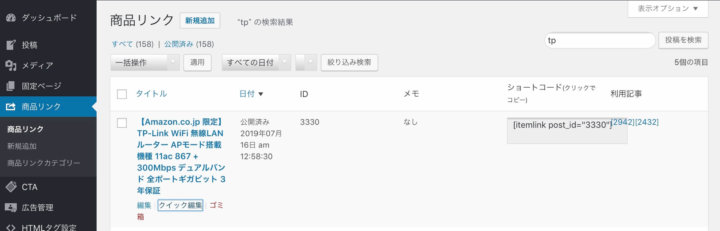
クイック編集、編集どちらでも修正できますが、この画面ではクイック編集で行います。
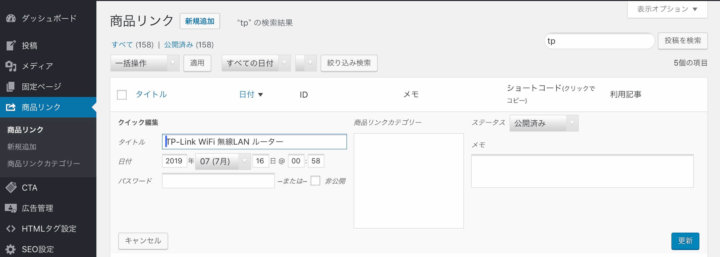
タイトルで不要な部分を削ります。
僕の場合はガジェットの商品リンクを扱うことが多いですが、「ブランド名+商品カテゴリ +商品名」などを残して、後は削除することが多いです。
長すぎたら、商品名のみでもいいと思います。
修正ができたら、更新をクリック。
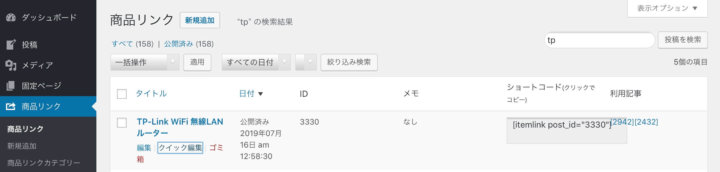
そうすると更新され、短い商品名になりました。
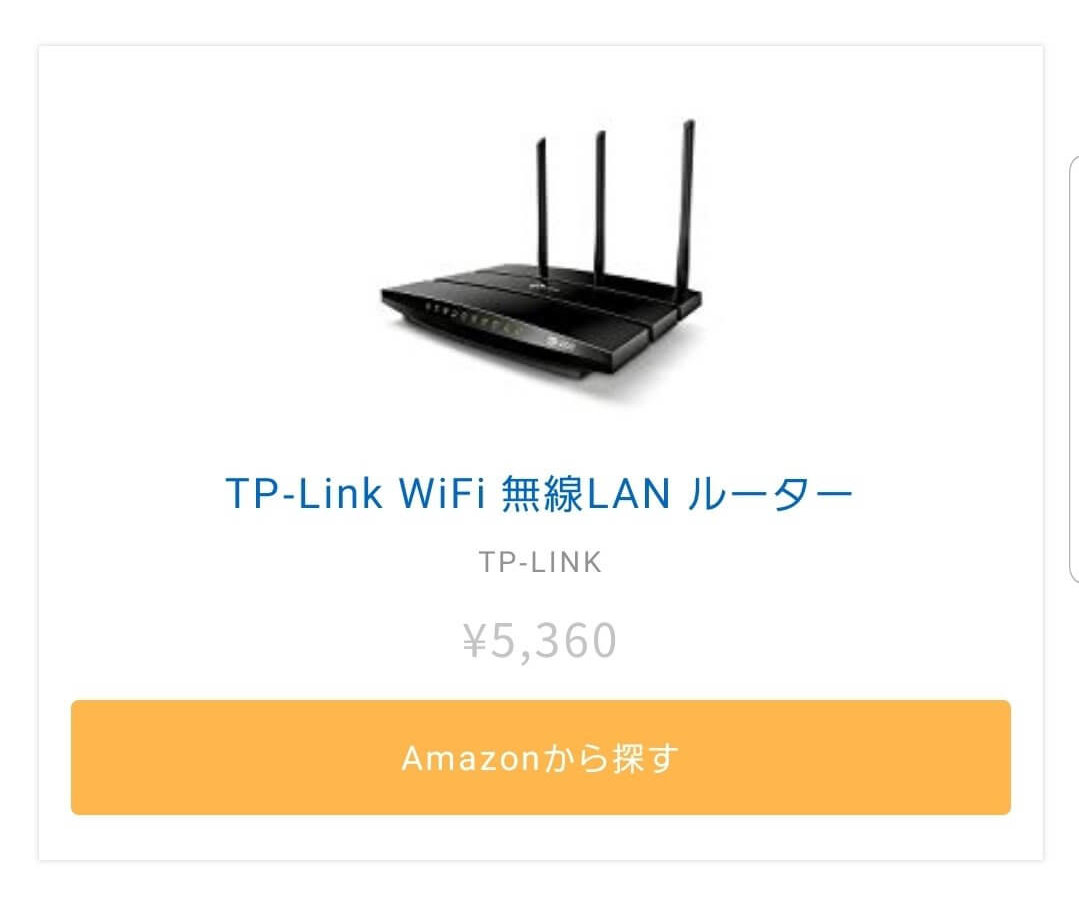
Rinkerの幅が小さくなり、圧迫感が減りました。
②販売したくないショップを非表示にする方法
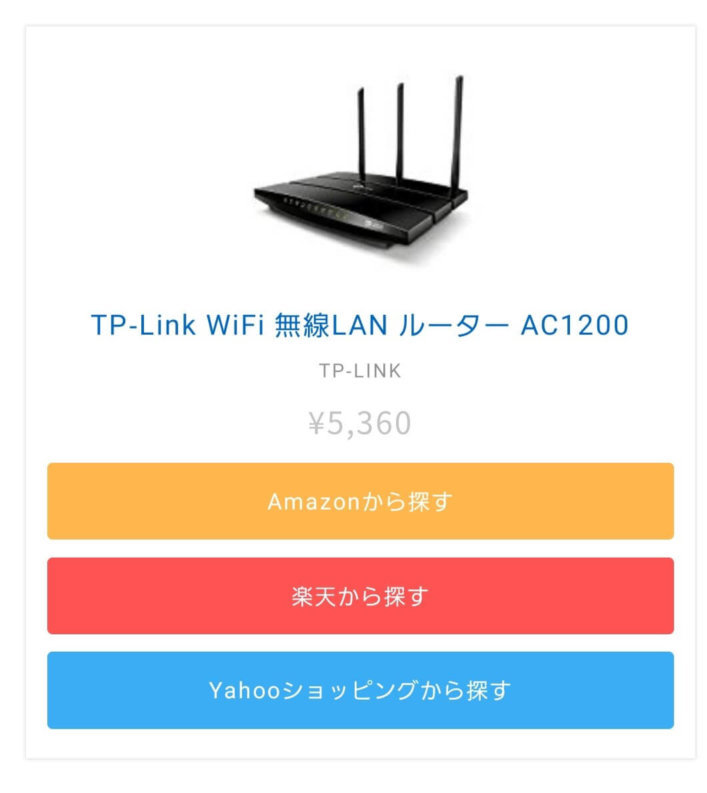
修正前:3つのショップのリンクが表示されている
Rinkerでは3つのショップのリンクを貼り付けることができるのがウリです。
しかし、ショップによって商品が存在していなかったりして不要なショップを非表示にしたい時があります。
また、Amazonのセールの時などは、Amazonのみを紹介したいということもあったりしますよね。
そんなときは不要なショップのリンクを削除すれば非表示にできます。
商品リンクの編集をクリックして、編集画面に飛びます。
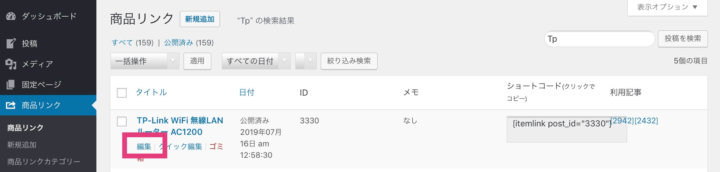
なにもいじっていない状態だと、ボタンURLが3つあると思います。
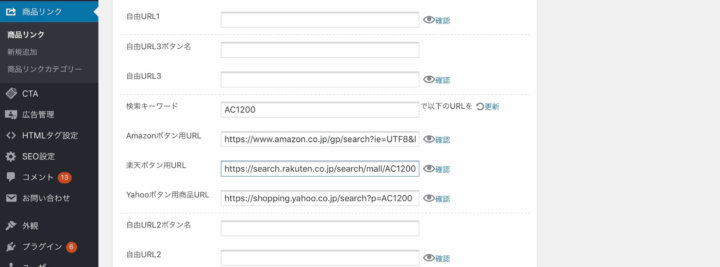
僕の場合は、プライムデーの記事を書くためにAmazonのリンクのみしたかったので、楽天とYahoo!のURLを削除してみます。
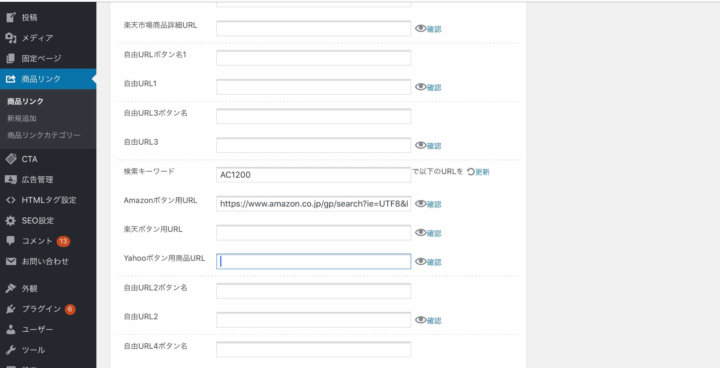
そうするとAmazonのURLのみが残りました。

修正後:Amazonのボタンのみ表示されている
③ショップを追加する方法
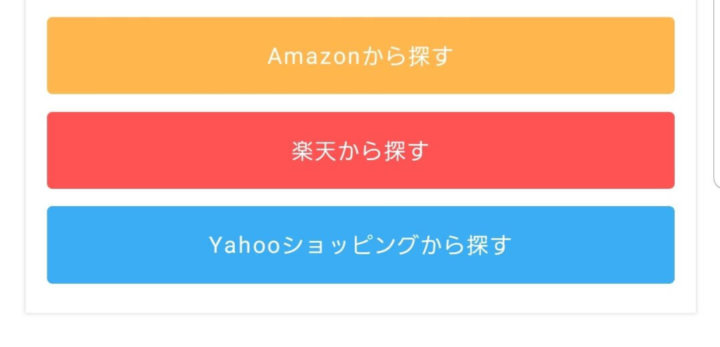
修正前:表示されているショップが3つ
通常Rinkerは3つのショップのリンクを表示する仕様となっています。
自由リンクを追加することによって、表示するショップを追加することができます。
編集したい商品リンクの編集をクリックします。
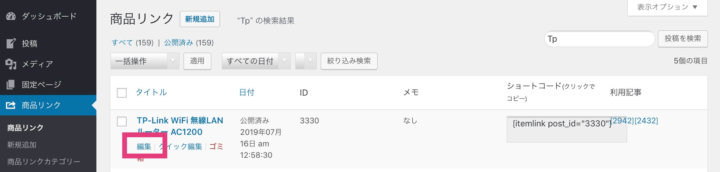
自由URLボタン名と自由URLが1〜4まであります。
1と3は、Amazon、楽天、Yahoo!より上に表示。
2と4は、Amazon、楽天、Yahoo!より下に表示されます。
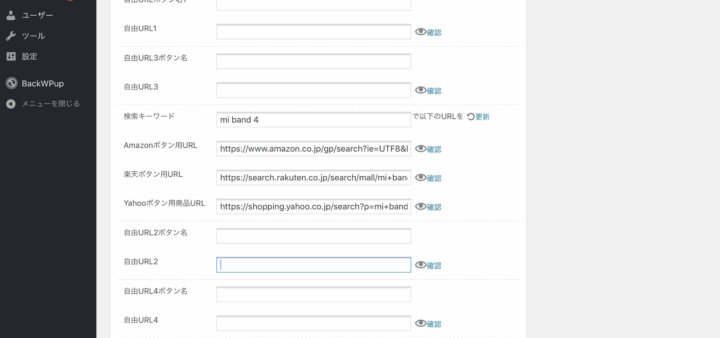
ボタン名には表示名を、URLには文字通りURLを入力します。
(※HTMLではないです)
僕の場合は下に表示させたかったため、2に入力。
また、URLは僕がよく利用する海外ガジェット通販サイト「Gearbest」を追加してみます。
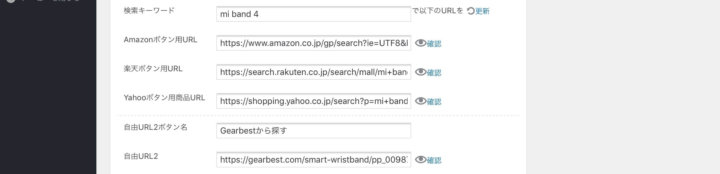
入力例
自由URLボタン名:「GearBestから探す」
自由URL:アフィリエイトIDが入ったショップのGearbestの商品URL
そうすると、入力通りにショップが追加して表示されました。
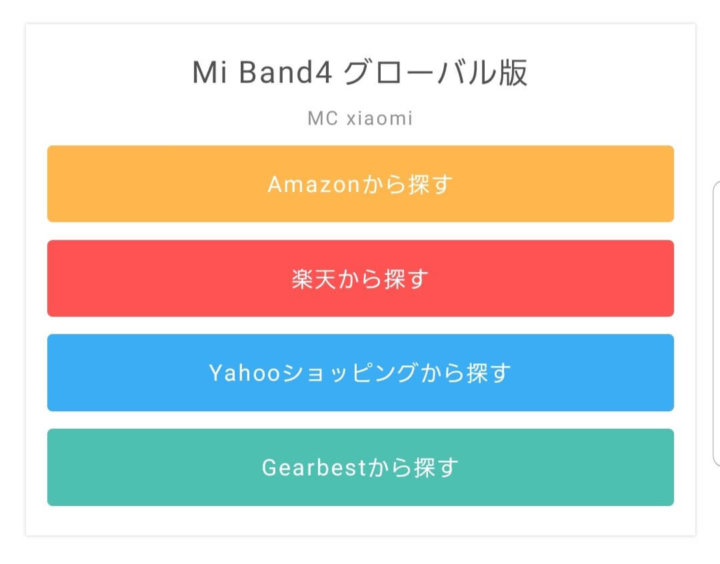
修正後:規定の3つに加え、下にショップが追加された
僕の場合は、海外ショッピングサイトでも売っているガジェットのURLを貼り、国内と海外で取りこぼしを防いでいます。
その他の使い道としては、公式サイトのURLとか、レビューや口コミのリンクを貼り活用している方もいらっしゃいますね。
④以前追加した商品リンクを検索する

登録済み商品リンクから検索
商品リンクがかなりの数になってくると、管理が大変になってきます。
以前追加した商品リンクを再び使う場合は、検索が一番楽です。
ダッシュボードから商品リンクを探すこともできますが、記事作成画面から検索したほうが早いです。
「商品リンク追加」をクリックします。
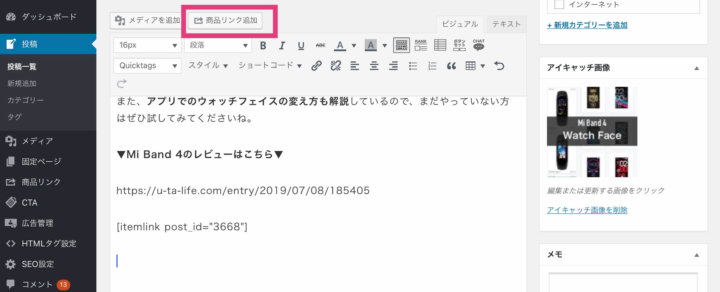
次に登録済み商品リンクから検索をクリック
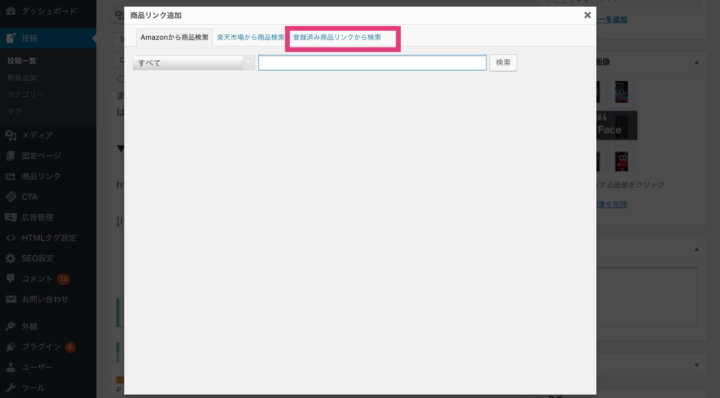
そしてこの画面で探したい商品のキーワードを入力して、検索をクリックします。

この機能のミソは部分一致でもOKな所です。
「あー、あのモバイルバッテリーの商品名なんだったっけな」となった時でも、ブランド名くらいわかれば検索することができます。
また、新たに商品リンクを作るより良い点もあります。
それは、商品のリンクの貼り間違いを防げるという点です。
Amazonとかは似たような名前の商品がたくさんあるので、結構間違えがちです。
そんな時でもこの検索機能さえ知っていれば、以前使ったリンクから使えるので間違い防止にもつながり安心ですね。
まとめ
僕が毎日使用していてわかった、Rinkerの便利な使い方、テクニックを4つ紹介しました。
ちなみに、Rinkerは支援を行うことによって、もっと便利に使うことができます。
①文言変更
②クレジット削除
実際に僕も2つとも使用している機能です。
特に文言変更については、「~で探す」と入れただけでクリックするときの心理的なハードルが下がり、クリック率が上がりました。
ぜひ、そちらも検討してみるといいと思いますよ。
どうも、うーた(@u_ta_kasou)でした。






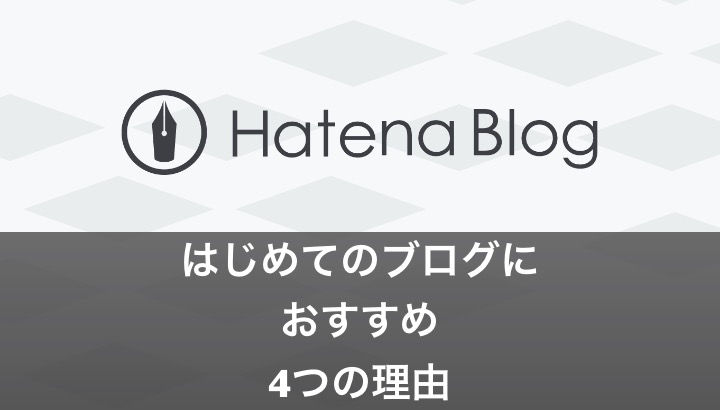



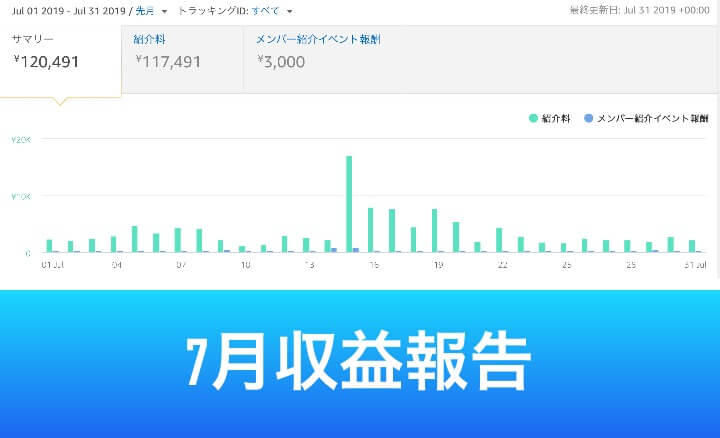

[…] ・【Rinker】もっと便利になる使い方や設定、テクニック4選|電脳ライフ […]
こんにちは、Rinkerの使い方、とても参考になりました。
ありがとうございます。