【公式】iOSでPS4リモートプレイ!「PS4 Remote Play」レビュー!設定、コントローラー、ボイチャについて解説!
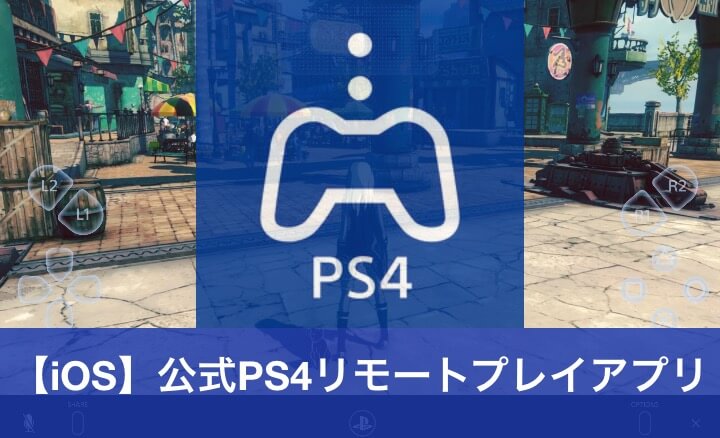
■最終更新日 2025年10月5日 by u-ta
高画質で面白いPS4のゲーム・・・。
switchと同じようにソファやベッドでゴロゴロとプレイしたいですよね。
なんと、そんな夢をかなえてくれる無料iOSアプリが、公式からとうとう出ました!
「PS4 Remote Play」です。

・Wi-FiでPS4にいつでもどこでもアクセス
・PS4の画面をiPhoneやiPadにHD、またはフルHDで表示
・iPhone、iPad上のコントローラーを使って、PS4を操作
・MFiコントローラー、※DualShock4でもプレイ可能
・iPhone、iPadから、ボイスチャット可能
・iPhone、iPadから、PS4へ文字入力可能
※DualShock4でのプレイは特殊な設定が必要
無料アプリなのに、一通りの機能が詰まっています!
コントローラーにもきっちり対応しているのが良いですね!
この記事では「PS4 Remote Play」の使い心地と設定方法について紹介していきます。
「PS4 Remote Play」の遊び方、設定方法
①PS4をアップデートする
②アプリをダウンロード
③アプリでサインイン
④自動でリモート接続
⑤できなかった場合は番号を入力
大まかな設定の流れは上の通りです。
順番に説明していきますね。
①PS4をアップデートする

まず、PS4をアップデートしましょう。
PS4を再起動すれば、自動でアップデートされます。
再起動の仕方は、
PSボタン長押し→電源→再起動で行うことができます。
バージョンが6.50になっていればOKです!
②アプリをダウンロード
次にiPhone、またはiPadにアプリをダウンロードします。

無料ですから安心してダウンロードしてくださいね。
③アプリでサインイン

次にアプリ上で、リモートプレイしたい人のPlayStationNetworkアカウントでサインインします。
このアカウントは、PlayStationStoreのアカウントと同じです。
また、この時にはiPhoneやiPadは、Wi-Fiで接続するようにしてください。
PS4 Remote Playはモバイル回線ではプレイできません。
また、安定してプレイするためには、PS4を有線でWi-Fiルーターに接続しましょう。
PlayStationNetworkへのサインイン方法
・サインインID
[登録したEメール]
・パスワード
[登録した時のパスワード]
入力し終わったら、サインインをタップ
④自動でリモート接続
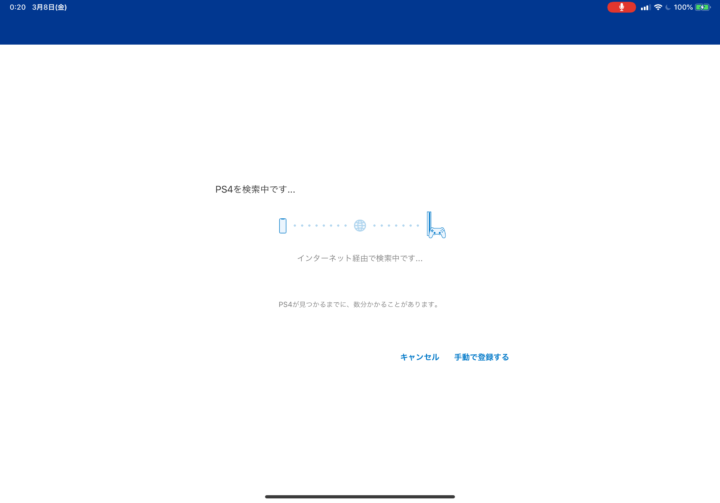
自動で接続できる場合はこの画面で接続できるはずです。
しかし、なぜか僕は自動では接続できませんでした。
その場合は「手動で登録」をタップしましょう。
⑤できなかった場合は番号を入力
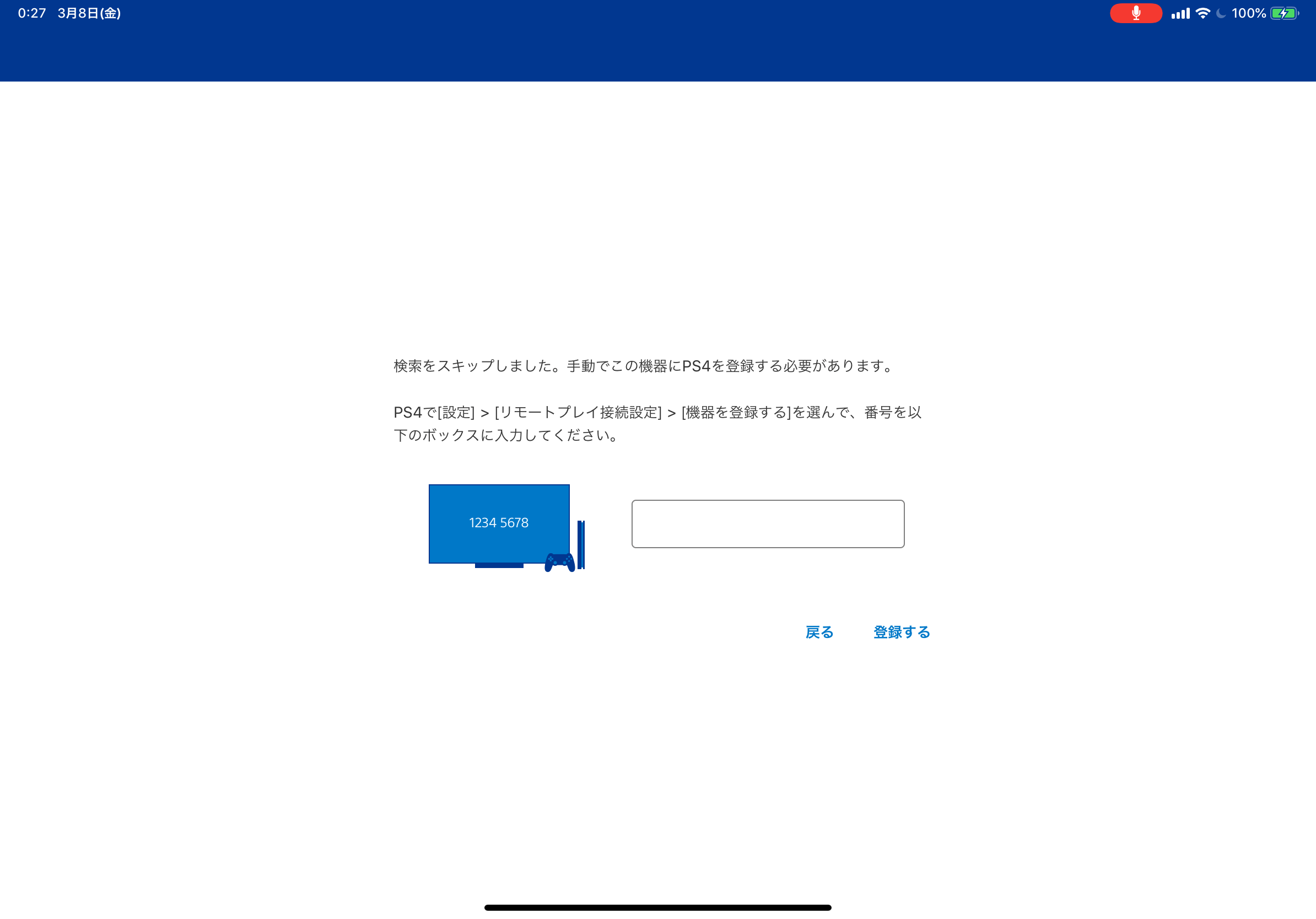
この画面が表示されましたら、PS4で接続するための番号を取得します。
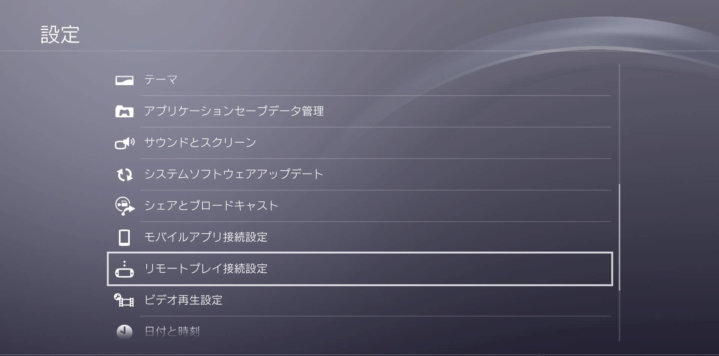
PS4での番号取得方法
①「設定」を選択
②「リモートプレイ接続設定」を選択
③リモートプレイを有効にするにチェック
④「機器を登録する」を選択
PS4の画面に表示された8ケタの番号を、アプリに入力します。(空白なし)
これで接続が完了です!
iPadでPS4をリモートプレイしてみた
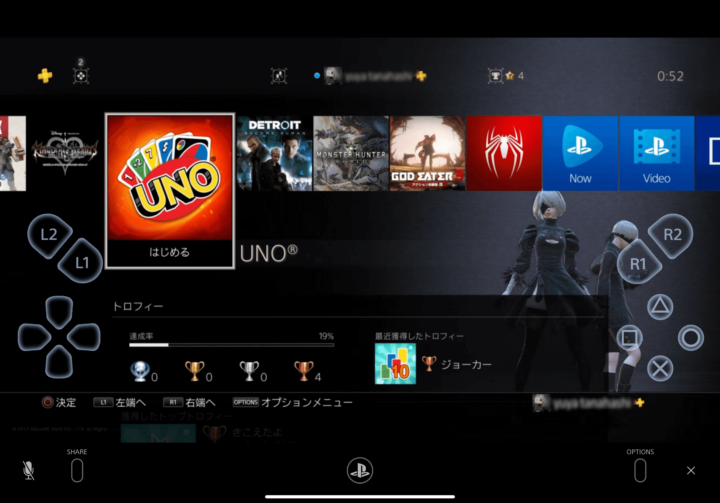
横
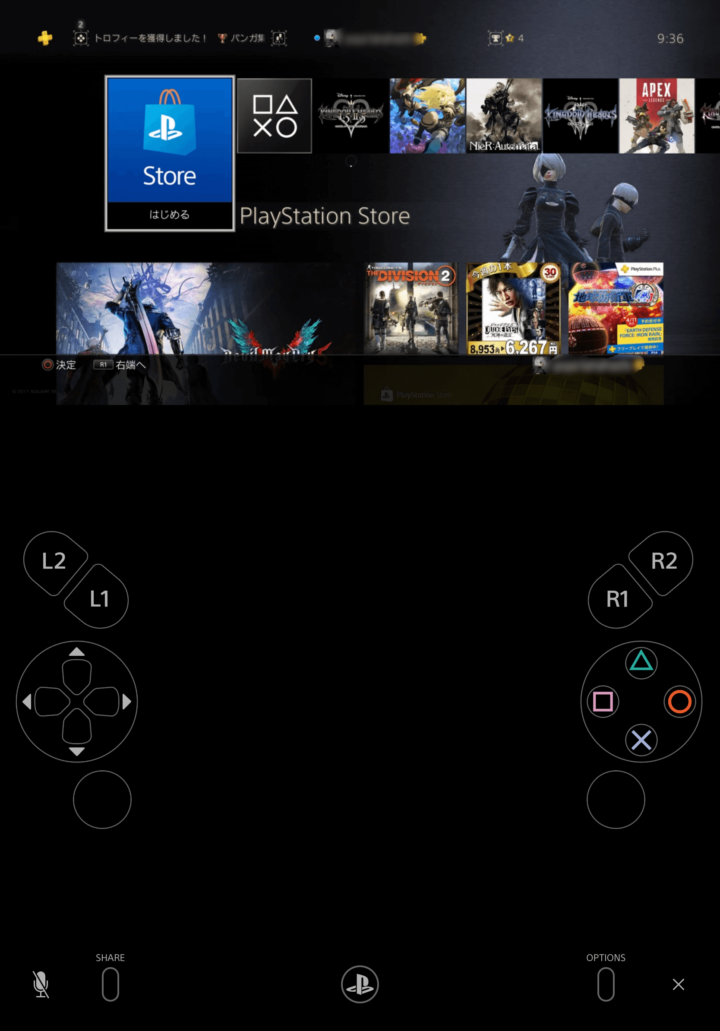
縦
バッチリ表示されました!
僕はiPadでプレイしていますが、もちろんiPhoneでもプレイできますよ。
HD画質なので表示が綺麗です!
ちなみに、PS4ProならばフルHDで出来るそうです。
フレームレートもおそらく60FPSで、ヌルヌル動いてます!(環境により異なります)
ちなみに文字入力もできちゃいます!
地味に便利。
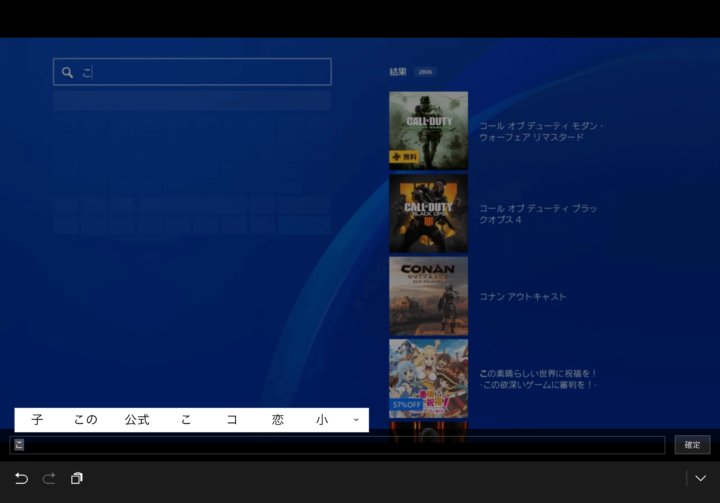
オンスクリーンコントローラーでプレイ
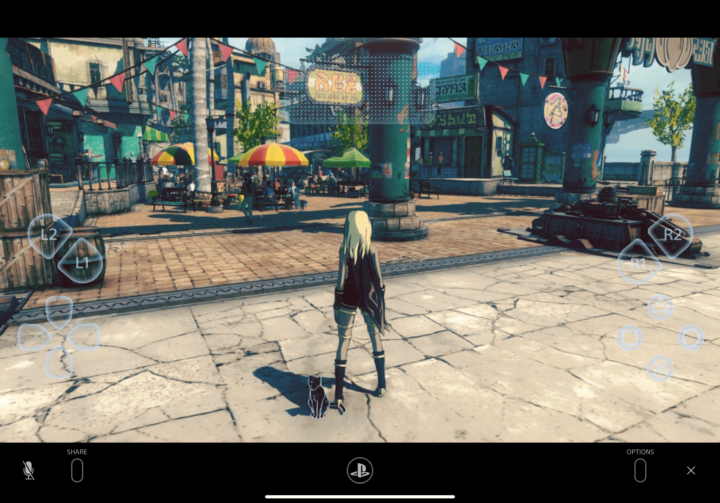
ボタンもほとんど表示されていますし、割と操作できます。
流石にオンライン対戦のゲームとか、アクションをがっつりとやるのは難しそうです
LRスティックは左右の空きスペース、タッチパッドは上部の真ん中あたりを触ると出てきます。
MFiコントローラーでプレイ

iOS専用のMFiコントローラーを用意する必要がありますが、外部コントローラーでプレイすることも可能です。
これです!これが本当に快適で最高!
僕はPXNのMFiコントローラーを使用しています。
▼レビューはコチラ▼
DualShock4でプレイ
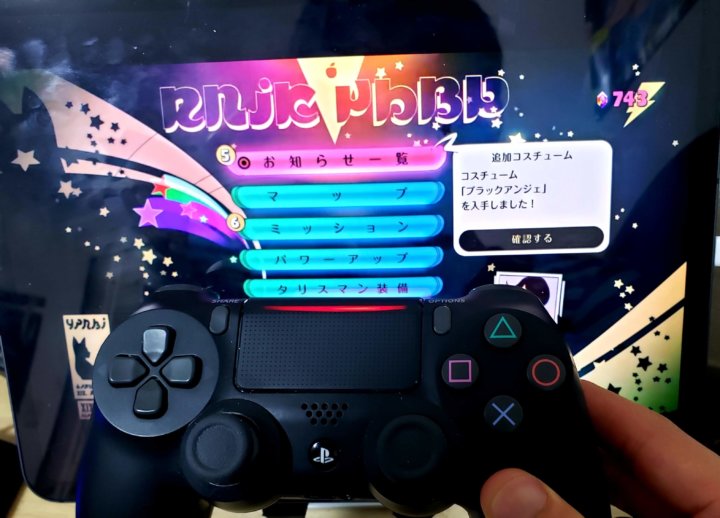
PS4の純正のコントローラー、「Dual Shock4(DS4)」でもプレイすることが出来ます。
しかし、少し特殊なプレイ方法となります。
まず、PSNアカウントが2個必要にあります。
メールアドレスも2つ必要になるので少し面倒ですね。
2つ必要となる理由は、サブアカウントでリモートプレイ接続、本アカウントでDS4を動かすためです。
また、外出先等PS4との接続が切れる場所では、DS4でプレイできない点にも注意です。
手順は下の通りです。
①PSNアカウント(リモート用)を作成。
②作成したリモート用のアカウントで「PS4 Remote Play」にサインイン。
③「PS4 Remote Play」を起動し、リモートプレイを開始。
④DUALSHOCK4でPSボタンを押し、本アカウント(コントローラー用)を選択。
「PS4 Remote Play」ができないときの原因と対処法
①PS4をバージョンアップしていない
一番多くひっかかるのがこれだと思います。
上でも書いた通り、PS4を再起動して、バージョンアップしましょう。
②iPhone、iPadをバージョンアップしていない
iPhone、iPadのバージョンがiOS 12.1以上である必要があります。
設定→一般→ソフトウェア・アップデート
からアップデートしましょう。
③Wi-Fiに接続していない
Wi-Fiに接続していないとリモートプレイすることができません。
iPhone、またはiPadの設定からWi-Fiに接続しましょう。
④Wi-Fiの接続状況が良くない
Wi-Fiの接続状況が良くないと接続できない可能性があります。
ルーターから近づいたり、ルーターが電波につながりやすい高い場所に置いたりしましょう。
また、ルーターにたくさん繋ぎすぎていたり、ルーターの性能が低いと接続が切断される可能性があります。
その場合は、ルーターの買い替えも検討しましょう。
こちらのルーターがおすすめです。
僕も使用していますが、非常に快適です。
「PS4 Remote Play」の接続が安定しないときの原因と対処法
①PS4を有線で接続していない
PS4からルーターに有線で接続すると、かなりラグも少なく安定してプレイできるようになります。
ルーターからLANケーブルをPS4に接続し、設定をしましょう。
PS4での有線LAN接続設定
①「設定」
②「ネットワーク」
③「インターネット接続を設定する」
④「LANケーブルを使う」
⑤「かんたん設定」
②Wi-FiをA回線で接続していない
iPhone、iPadのWi-Fiの回線はA回線で接続したほうが安定します。
ルーターが対応していれば、A(または5G)と表示された回線がありますので、そちらに接続してください。
③iPhoneやiPadの機種が古い
iPhone 7、iPad(第6世代)、iPad Pro(第2世代)以降が公式で推奨されています。
古い機種を使っている方は、スマホの買い替えを待つか、安価なiPadを購入するのが良いと思います。
▼ゲームにぴったりなiPhone SE
▼安価で画面の大きい無印iPad
④ネット回線が遅い
ネット回線自体が遅いと、リモートプレイも安定しません。
快適なネット回線にしたい場合は、「NURO 光」「auひかり」をお勧めします。
![]()
僕はauひかりに乗り換えましたが、回線速度が100倍になりました。
非公式アプリ「R-Play」との比較
公式アプリが出るまでは、非公式アプリ「R-Play」というアプリでプレイしていました。
他の大体の仕様は同じなのですが、細かいところが異なります。
| PS4 Remote Play | R-Play |
| 公式 | 非公式 |
| 無料 | 1200円 |
| ・iPhone、iPadから文字入力ができる ・ボイスチャットができる ・画面上のボタンの数が多い | ・モバイル回線で出来る ・MFiショートカットが設定できる |
「R-Play」にはモバイル回線で出来るというメリットがあります。
ただし、公式にしかできないものもあり、「R-Play」は1200円と有料なので、基本的には公式「PS4 Remote Play」がオススメですね。
R-Playのレビューはコチラです
まとめ
・「PS4 Remote Play」無料で快適にリモートプレイできる神アプリ!
・60FPS、HD画質でプレイできる
・外部コントローラーでのプレイが快適
・文字入力、ボイスチャットもできる
・非公式アプリよりもオススメ!
リモートプレイができると、ベッドやソファでプレイすることもでき、とてもPS4のゲームをするのが快適になりました!
ぜひ、あなたも無料で快適なPS4リモートプレイライフを送りましょう。
それではまた。
▼PS4でおすすめなFPS向きコントローラーが紹介されているサイト
FPSにおすすめなPS4コントローラーを紹介!操作性が抜群なものを4つ厳選







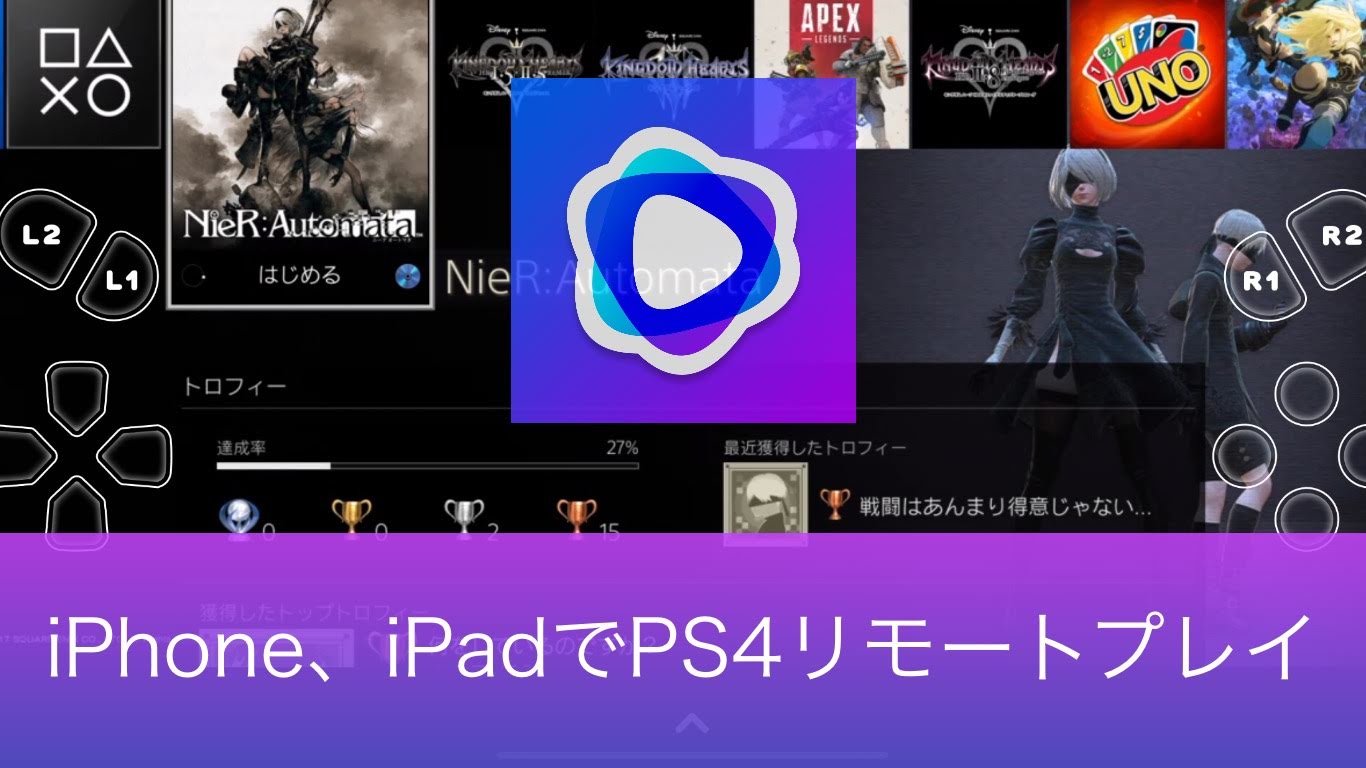



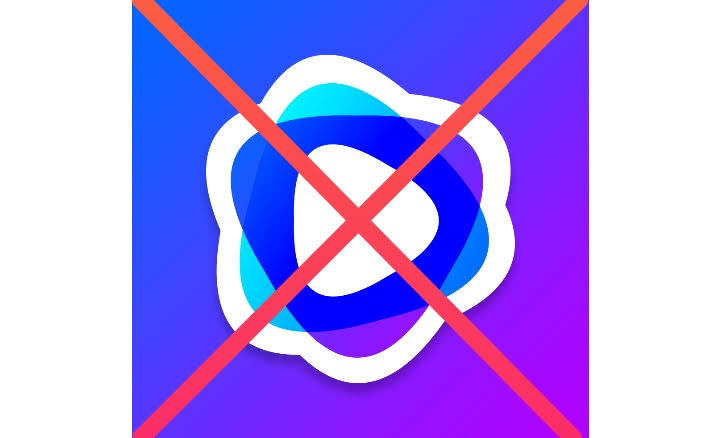
R-Play使えなくなってますよね??