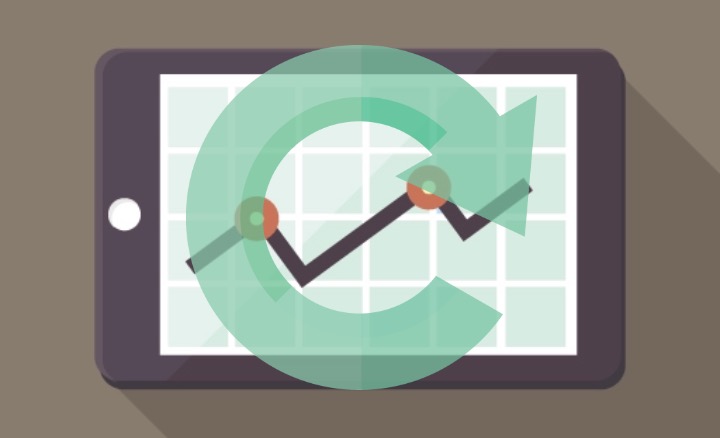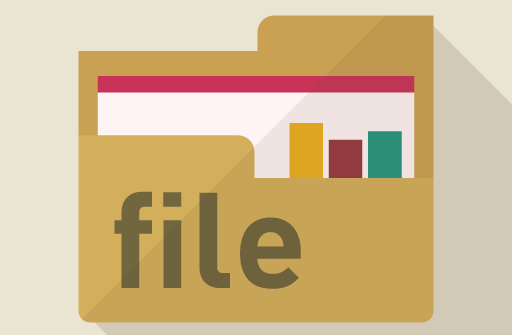消えてしまったデータの復旧にはコチラ!「Data Recovery Wizard」を使ってみた感想と使い方。

■最終更新日 2025年7月10日 by u-ta
あなたは、PCでこんな事で困ったことはありませんか?
・大事なWordやExcelのデータを消してしまった。
・写真の整理をしていたら、消しちゃいけないものまで消してしまった。
・大事なゲームのデータが消えてしまった。
・HDDやUSBメモリの故障でデータが全部消えてしまった。
僕も今までHDDの故障等で大事なPCのデータが消えてしまったりして、苦い思いをしてきました。
実は、そういったPCのデータのトラブルを解決してくれるシロモノがあるんです。
それは、データ復旧フリーソフトの「EaseUS Data Recovery Wizard Free」です。
実際に使ってみて、ぜひインストールするべきソフトだと思ったので紹介していきますね。
「Data Recovery Wizard」で出来ること

「Data Recovery Wizard」の出来ることを一言でいうと、
「消えてしまったデータの復元ができる」
という事です。
ですが、「Data Recovery Wizard」のすごい所は、
「このソフトをダウンロードする前に消えてしまったファイルでも復元ができる」
という事なんです。(100%ではありません!)
これがバックアップより優れた点ですね。
なので、今この記事を見ているあなたが、もしすでにデータを消えてしまって困っている場合・・・
このソフトをダウンロードしてスキャンをすれば復元できる可能性があるという事です。
そして、データの復元の基礎知識として、「早ければ早いほど復元の可能性が高い」ということがあります。
なので、復元できるデータ量に制限はありますが、無料で復元まで行うことができるので、試してみる価値はあると思います。
↓無料お試しはコチラ↓
EaseUS Data Recovery Wizard Free
「Data Recovery Wizard」の無料版と有料版の違い
| 無料版 | 有料版 | |
| データのスキャン | ○ | ○ |
| 復元可能データ量 | 500MB SNS利用で 1500MB追加 | 制限なし |
| 永久無料アップグレード | × | ○ |
| 無料の技術サポート | × | ○ |
スキャン、復元などの基本機能は無料版でも有料版と全く同じように使うことができます。
復元できるデータ量については無料版では500MBまでです。
ですが、SNSでシェアすることによってデータ量が1500MB追加され、合計で2000MB(2GB)を復元できるようになります。
なので、2GBもあればかなりのデータ量の復元ができますから、とても親切な仕様となっています。
また、有料版であればアップグレードや技術サポートを無料で受けることができます。
「Data Recovery Wizard」の使用の流れ
インストール手順

「次へ」をクリック
↓
「同意」をクリック
↓
※インストール先の指定ですが、復元したいドライバとは、別のドライバにインストール推奨。
→外付けHDDやUSBメモリに復元したいファイルがある場合はそのままでOK
→PC本体に復元したいファイルがある場合は別のHDDやUSBメモリをインストール先として指定するとBEST。もし、なければとりあえず本体ドライバでもとりあえずOK。
インストール先のドライバが決まったら「確認」をクリック
↓
「インストール」
↓
「完了」
実際に使ってみた

それではチュートリアルの順番通りに使ってみます。
①データ紛失の場所を選択

僕はとりあえず本体のSSDを選択してみます。
他にも、外付けHDD、USBメモリ、SDカード等を選択することもできます。
②紛失したファイルをスキャン
スキャンには2種類あり、「クイックスキャン」と「ディープスキャン」の2種類があります。
こちらがクイックスキャン

こちらがディープスキャンです。

クイックスキャンはすぐに終わりますが、検出するファイル数が少なく
ディープスキャンは時間がかかりますが、検出するファイル数が多いです。
ディープスキャンは200GBのSSDで数時間ほどかかったりと、それなりに時間がかかるので注意が必要です。
ですが、スキャンを途中で中止し、結果を保存することもできるのであまり困ることはないと思います。

③復元したいファイルを選択

チェックマークをクリックすることでファイルを選択できます。
ファイル選択の操作方法は、PCで普段ファイルを探したりする操作とそんなに変わらないので、簡単に扱うことができます。
④保存先を選択しデータを保存する

復元したいデータがあったフォルダとは別のフォルダに復元後のデータを保存します。
「復元ファイル」等のフォルダを作っておくと便利だと思います。
フォルダを選択したら「OK」をクリックします。

これでリカバリー完了です!
特に操作に手こずることなく行うことができました。
ちなみにこのウィンドウでSNSにシェアすることで、復元できる容量の上限を500MB
(0.5GB)→2000MB(2.0GB)に増やすことができます。
「Data Recovery Wizard」のデータ復元テスト
「実際どれくらい復元できるの?」
「どんなファイルが復元に対応しているの?」
と気になったのでテストしてみました。
以下のファイルをUSBメモリに入れます。
・圧縮されたZIPファイル
・PDFファイル
・JPG画像ファイル
・CLIPファイル(独自保存形式)
・Wordファイル
・Excelファイル
そして、完全削除します。

これで完全に削除されたわけですが、「Data Recovery Wizard」で復元を試みてみます。
↓

削除した6つのファイルすべてスキャンできました。
そしてリカバリーしてみたところ、

なんと、全て復元することができました!
僕のテスト結果では復元率100%です。
特にびっくりしたのが、「CLIP STUDIO PAINT」というお絵かきソフトの、独自保存形式のファイルまで読み込めた事です。
他の一般的なWordファイルや画像ファイルの復元にも成功したので、対応のファイル形式の多さはかなりのものだと思います。
有料版へのアップグレードの方法

今回「EaseUS Software」様より、有料版の提供をしていただきましたので、アップグレードをしてみます。
ホーム画面の水色の枠に囲まれた部分をクリックします。

購入してライセンスコードを取得し打ち込むと、ライセンス認証をすることが出来ます。

有料版へのアップデートができました。
「Data Recovery Wizard Professional」と表示されています。
また、リカバリー残り容量の表示がなくなり、アップデートとテクニカルサポートのメニューも確認することができました。
「Data Recovery Wizard」を使ってみた感想
操作が簡単
まず実際に使ってみた感想として、操作がとても簡単であることが挙げられます。
直観的に操作をすることが出来るので、特に何も困ることなくデータの復元まで行うことができました。
ファイル操作をできる人は、誰でも簡単に扱うことができるでしょう。
データ復旧ソフトで最大手の安心感
こういったインターネット上で購入するソフトは、別のソフトを一緒にダウンロードをしたり、広告が多数あったりと悪質なソフトも少なくありません。
ですが、利用ユーザー数が1千万人以上いる、データ復旧フリーソフトで最大手なので安心して使用することができます。
実際に他社ソフトの宣伝や広告などは一切ありませんでした。
スキャンは無料版でも無制限
無料版、有料版で復元できるファイルの量に差がありますが、無料版でもスキャンは無制限に行うことが出来ます。
ですので、ダメもとやお試しでも使う価値は充分あると思います。
対応ファイル形式の多さ

ソフトを使っていて一番びっくりしたのが、対応ファイルの多さです。
画像の通りたくさんの形式に対応しているのですが、一覧にも載っていないCLIP形式まで復元できたのが驚きです。
逆に対応していないファイルを探すほうが難しいんじゃないでしょうか・・・。
まとめ
・ソフトインストール前のデータも復元できる
・無料版でも2GBまで復元ができる
・未対応ファイルを探すほうが難しい
以上のように使ってみて、「EaseUS Data Recovery Wizard Free」はファイルが消えて困ってしまったときに試してみて損はないソフトです。
ぜひ、使ってみてはいかがでしょうか?
それではまた。
↓インストールはこちらから↓
EaseUS Data Recovery Wizard Free