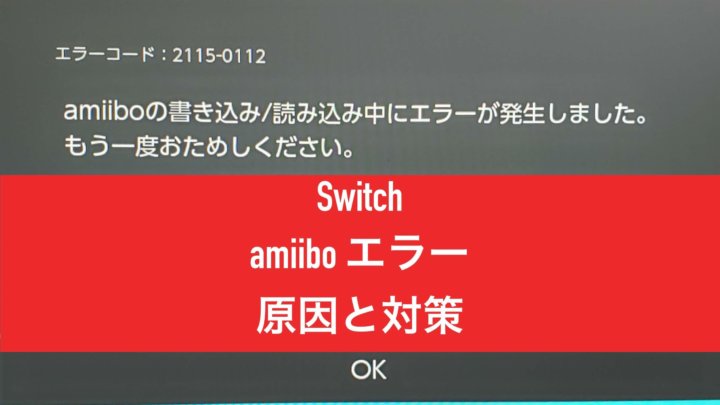【EVOTOPレビュー】タッチパネル付き!?任天堂ライセンスのSwitch、PC用プロコン

■最終更新日 2025年10月7日 by u-ta
どうも、プロコンを30本以上持っているうーたです。
僕は毎日SwitchやPCでゲームしているのですが、切り替えや充電って結構面倒くさいですよね。
また、コントローラーの設定を行う場合はスマホアプリが必要になることが多いです。
そんな中、そのすべてを解決する、プレミアムなSwitch、PC用コントローラーが発売されました。
EVOTOPです!

・タッチパネル付きで設定をコントローラーで完結、時刻や電池残量の確認も可能
・コネクションモードスイッチで簡単に、SwitchとPCの切り替えができる
・アラミド繊維とフェイクレザーで、プレミアムな質感があるコントローラー

タッチパネル、コネクションモードスイッチにより多機能でありながら、プレミアム感も抜群なコントローラーですよ!
この記事では、コントローラーを30本以上持っているうーたが、EVOTOPの良いところと悪いところを正直にレビューしていきます。
この記事はメーカー様より製品を貸し出し頂き、レビューを執筆しております。
▼動画でサクッとみたい方はこちら
EVOTOPコントローラー サイズ、外観
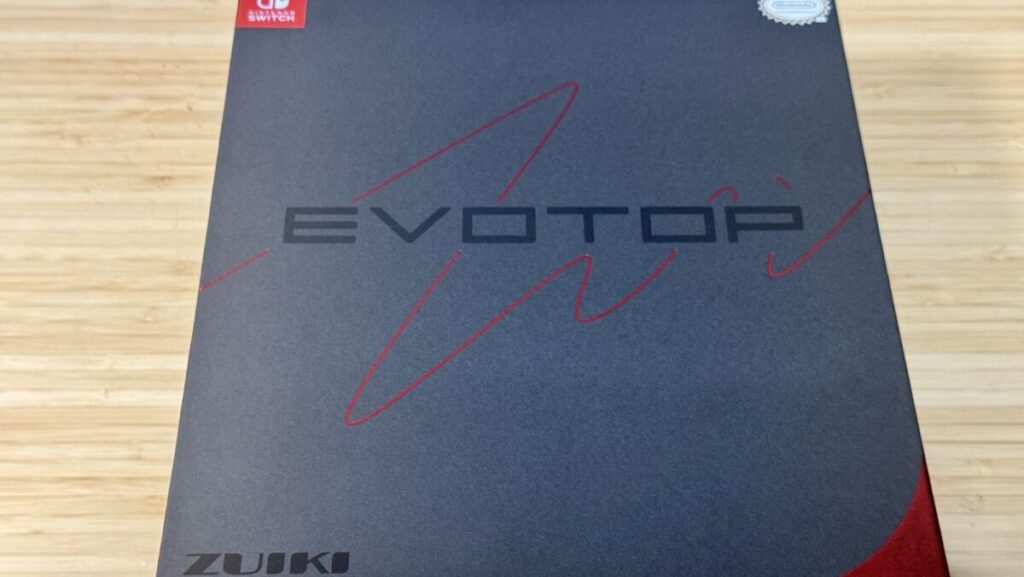

・EVOTOP本体
・充電ドック
・USB Type Cケーブル
・UWBドングル
・ケース
・交換スティック、背面ボタン
充電ドック、USBケーブル、ケース、交換スティックなど、かなり豊富な同梱内容となっています。
正面デザインをチェックすると、アラミド繊維でカバーされており、シックな雰囲気で超クールです。

ボタンまわりは一通りスイッチ純正Proコンと同等なボタンがあります。
追加でタッチモニター、EVOTOPボタン、TURBOーZボタン、マイク。
コントローラーの上部には、電源スイッチとコネクションモードスイッチ、USB TypeーC端子があります。

上部の2種のスイッチはグリグリ回して操作でき、直感的に操作可能。

下部にはスピーカー、ミュートスイッチ、充電ドック用の端子があります。

背面には、ZR、ZLボタンのアジャスター、背面ボタンを取り付ける用の穴が4箇所あり、自由に取り外しできるのは良いですね。

側面から見ると、握る部分がフェイクレザーとなっており、高級感がありつつ滑りづらい触感となっています。

重量は359g(背面ボタンなし)。

コントローラーの中では重めな部類でずっしりときますが、操作が困難になるとかそういった悪影響はないレベルです。

むしろジャイロ操作などは重量があることから、安定感がある印象です。
EVOTOPコントローラーの接続方法

EVOTOPには5種類の接続方法があります。
①SwitchーUSB
②SwitchーBluetooth
③PCーUSB
④PCーBluetooth
⑤PCーUWB
特に使用されそうな、②SwitchーBluetoothと⑤PCーUWBの接続方法を紹介します。

①コネクションモードスイッチをSwitch-Bluetoothに合わせる
②Switchのメニューからコントローラーを選択
③持ち方/順番を変えるを選択
④コントローラーのメニューから、『UWB/Bluetooth設定』→『コントローラーペアリング開始』と選択
⑤自動で接続されれば完了
2回目以降は、コントローラーの電源を入れて、コネクションモードスイッチをSwitch-Bluetoothに合わせるだけで接続されます。
PCに接続する場合はUWBドングルをUSBに差し込んで、無線接続するUWB接続が便利です。
①コネクションモードスイッチをPCーUWBに合わせる
②接続したいWindows PCにUWBドングルを差し込む
③UWBドングルの側面にあるボタンを長押し(点滅したらペアリング状態)
④コントローラーのメニューから、『UWB/Bluetooth設定』→『コントローラーペアリング開始』と選択
⑤ドングルのLEDが消灯していたら接続完了
PC側の問題かもですが、僕は最初接続できず、PCとコントローラーの再起動したら無事接続できました。
こちらも2回目以降は、コントローラーの電源を入れて、コネクションモードスイッチをPCーUWBに合わせるだけで接続されます。

端末間の切り替えが、コネクションモードスイッチで直感的なのが最高です!
EVOTOPコントローラーの使用レビュー
タッチモニターで見た目が未来感あり、各種設定が楽チン

実際に使用した感想ですが、なんといってもタッチモニターが未来的でかっこいいです。
手元で現在のプレイ時間や、電池残量、時刻がわかるのは割と便利ですね。
一方で注意点として、PCの鳴潮でプレイ中にタッチモニターを触ってしまい、操作が効かなくなるといったトラブルがありました。

EVOTOPボタン長押しで使えるECOモードをつかえばモニターをスリープにできるので、誤動作防止やバッテリー持ちが改善できます。

また、タッチモニターによって、ボタンの割り当てや連射機能や振動機能設定を直感的に行えるのはメリットです。
他のコントローラーでは特定のボタンを同時押しで設定するみたいなのが多いので、モニターなら説明書なしもでスマホみたいに簡単に設定できます。
ちなみに設定画面はもちろんタッチモニターでも操作できますが、ボタンや十字キーでも操作可能です。

タッチモニターは未来感あり、設定が直感的に行えるのがおもったより良いです!
デザインや握り心地はXBOX純正に近い、ボタンのカスタマイズ豊富

最初から十字キーやサイズ感やグリップ感はSwitch純正よりもXBOXに近いです。

十字キーを取り替えるとぐっとSwitchに近づきますが、一回りサイズとしては大きいです。
ただ、別にこれはデメリットでははなく、Xbox純正のコントローラーは世界でもかなりポピュラーに使われているため、この辺は好みですね。
また、個人的に結構気に入っているのが、ZL、ZRボタンのアジャスターが3段階で設定できること。


僕は真ん中くらいがちょうど良かったので、好みに応じてカスタマイズできるのは良いですよね。
正面中央のホーム周りのボタン配置は違和感がありましたが、一応ちゃんと全てのボタンは搭載されているのでここは慣れの問題かなと思います。
また、背面ボタンも取り外し可能で、つかわないときに外すという選択肢が取れるのはかなり良いなと思いました。

背面ボタン、ターボ、振動、デッドゾーン設定も自在

タッチモニターの設定から、Rボタンを背面ボタンに設定してスプラトゥーンで使用してみました。

ちゃんと背面ボタンでRボタンで発動するサブウエポンが投げられています。
個人的にZRは人差し指を使いたい派なので、こうすれば中指で背面ボタン(動作はRボタン)を押せるの便利でした。
また、本体の振動は調整なしですが、珍しいのが、ZL、ZRの振動に対応しており、しかも調整が可能です。

デッドゾーンの調整もコントローラー内で完結して設定可能。

簡単に連射ができるTURBO-Zボタンでは2種類で設定可能です。

①オリジナル:任意のボタンを「TURBO-Zボタン」へ割り当てることで、「TURBO-Zボタン」が連射ボタンになります。
②スタンダード:登録したボタンが連射ボタンになります。


割り当てをもう一度やると連射の維持も可能です。
また、中でもオリジナルモードは特徴で、TURBO-Zボタンが独立で連射にできるので、連射と元々のボタンの単押しで使い分けできるのは良いですね。
FPSやTPSに便利なジャイロセンサー対応

ジャイロセンサーを搭載しているので、スプラトゥーンで遊んでみましたが、遅延や違和感などを感じることなく十分にプレイできました。
僕は実際にこのコントローラーで最新バージョンのS+(Xマッチ参加)まで行けたので、多くの方にとって問題なく使えると思います。
Amiiboには対応しておらず

残念ながらスイッチのAmiibo機能には対応していません。
しかし、ジョイコンがあれば、困ったときはジョイコン側で読みこませることは可能なので、使用頻度が高い方にとっては大きなデメリットにならないと思います。
充電台が楽チンでクール

充電ドックですが、めちゃくちゃスタイリッシュかつ楽ちんで最高です。
また、ドックにマグネットと突起があるので、置く場所に迷いづらいのもポイントが高いです。

地味に良い点としては、コントローラーって結構置き場所に困ったりするのですが、充電台が置き場所にもなるので収納としてもGoodです。
また、コントローラーのバッテリーもちが約10~15時間とのことですが、ドックがあると充電忘れでのバッテリー切れが防ぎやすいのも良いですね。
EVOTOPコントローラーレビューまとめ

EVOTOPは、進化の頂点のキャッチコピー通り、機能とデザインともにプレミアムなコントローラーでした。
タッチモニター、TURBO-Zボタン、コネクションスイッチなどユニークな機能もあり、差別化もされています。
PCとSwitch両方でがっつりゲームを遊ぶのが好きな方はぜひチェックしてみてくださいね。
▼動画で見たい方はこちら
▼ABXY切り替えギミックがあるロマンコントローラーはこちら