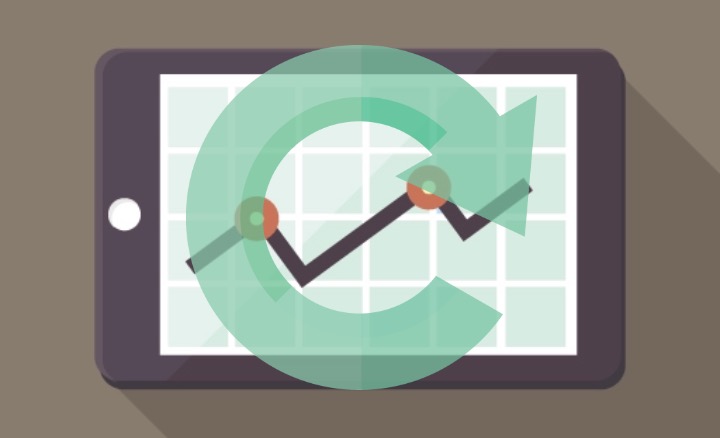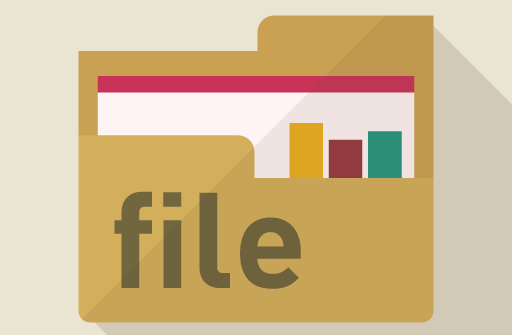PCを買い換えた時にデータ移行を簡単に行う方法!「Todo PCTrans」を使ってみた!

■最終更新日 2025年8月29日 by u-ta
あなたはPCの買い替えの時に困った経験はありませんか?
・ソフト(アプリ)やファイルの移し方が分からない・・・。
・うまく移行ができなかった・・・。
僕も、先日PCを買い換えた時に、アプリの移行方法がわからず、一から設定し直したという経験があります。
実はそんなときに最適なソフトがあるんです。
PCを買い換えた時にデータの移行はもちろん、インストールしたアプリの移行まで、まるごと簡単に移行してくれます。
それは、「Todo PCTrans」です。
実際に使ってみて、これはいざという時に使える!と思ったソフトなので紹介していきますね。
「Todo PCTrans」で出来ること
・新しいPCを購入した時のデータのまるごとお引越し
・32-bitのPCから64-bitのPCへの移行
・ローカルから外部HDDやSSDへのデータ移行
・XPからWindows10への移行にも最適
データ移行でしたいことが全部できます。
あとは特にXPはサポートが終了してしまったので、乗り換えを検討されている方も多数いらっしゃると思います。
そう言った方には最適なソフトですね。
「Todo PCTrans」の移行方法は3種類
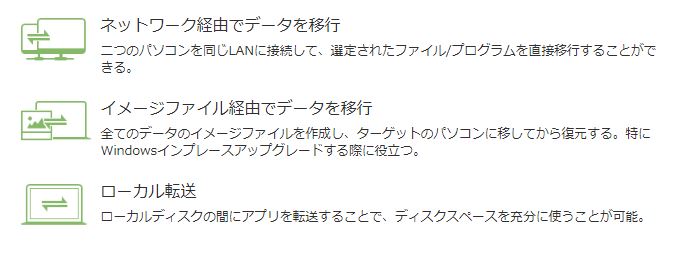
PCからPCへ
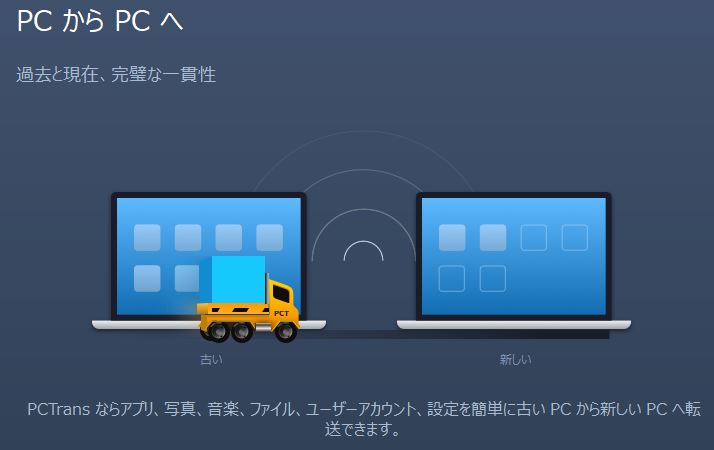
Lanケーブルを接続して、ネットワーク経由で移行する方法です。
必要なファイルをPC間で直接移行できるのが特徴です。
イメージ転送
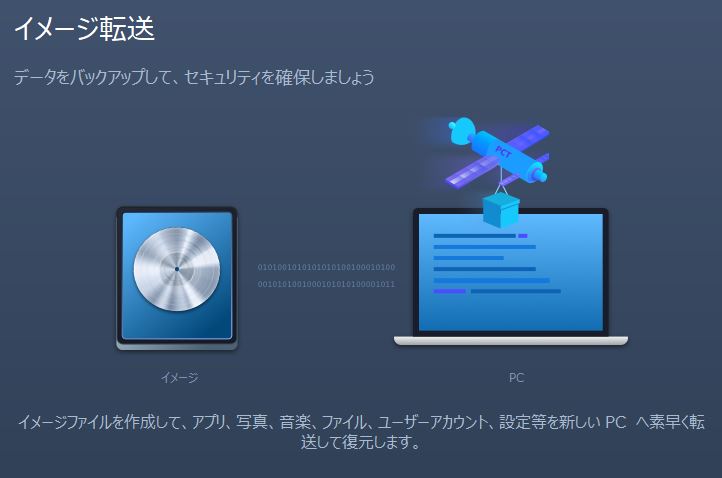
選択したファイルをイメージファイルにして移行します。
USBメモリやHDDに入れたりしたい方に最適なやり方です。
アプリの移行
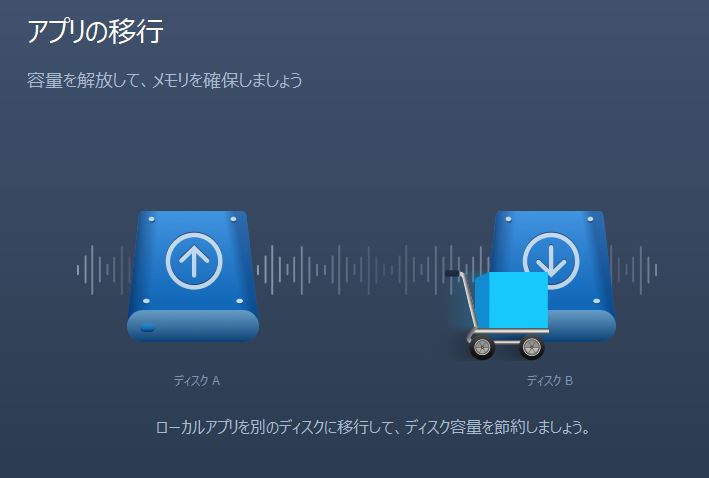
同じPCの中で内部のHDDやSSDがいっぱいになった時に、アプリを移行する方法です。
携帯やスマホでいうと内部メモリからSDカードに写真やアプリを転送したりしますよね。
そういったイメージです。
「Todo PCTrans」の使用方法
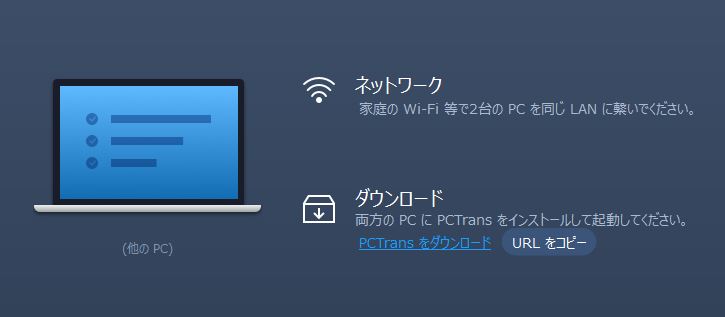
まず、実際にソフトを使用して移行する前に2つ下準備をします。
一番使用ケースが多いと思われる「PCからPCへ」をやっていきます。
①2台のPCを同じネットワーク(ルーター)に繋ぐ
ネットワーク経由でデータ移行をするためには同じネットワークに接続する必要があります。
無線でも有線でもOKなので、同じルーターに接続しましょう。
②2台のPCに移行ソフトをインストール
両方のPCに「Todo PCTrans」をインストールします。
あとで全部の機能が使える有料版にアップグレードをすることもできるので、とりあえずFree版をダウンロードします。
DLリンクはこちら▼
インストールは特に手詰まることはないと思います。
手順はざっくりと下の通りです。
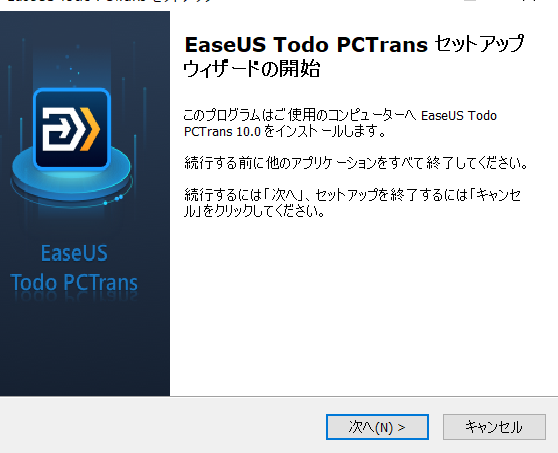
①「次へ」をクリックし
②規約を確認し「同意」をクリック
③ファイルの保存場所に変更がなければ「次へ」をクリック
④「次へ」をクリック
⑤「完了」をクリック
「Todo PCTrans」を使って移行してみた
①新PCと旧PC両方で「Todo PCTrans」を立ち上げる
②「PCからPCへ」をクリック
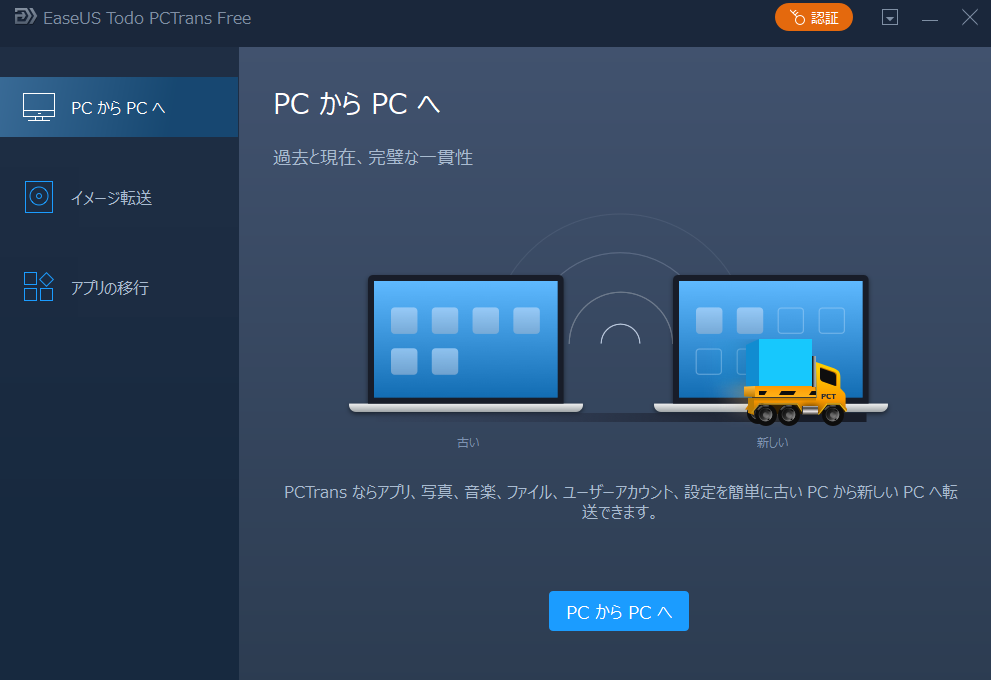
この時、新PC、旧PCのいずれかで操作しますが、どちらのPCでもOKです。
基本的には新しいPCの方が処理速度が速いので、そちらをお勧めします。
③「続ける」をクリック
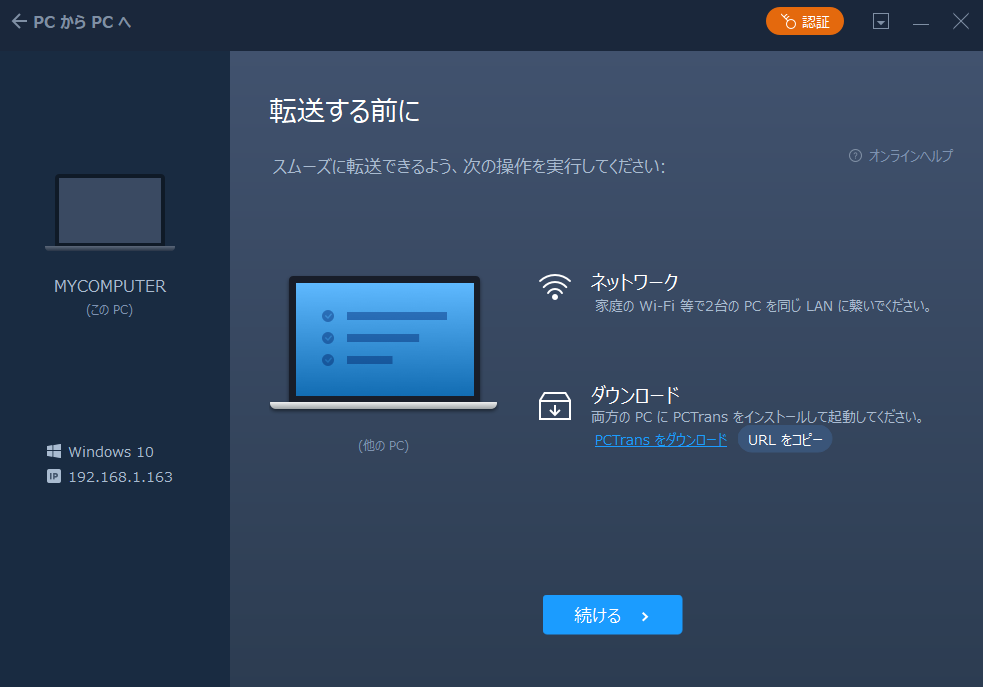
④接続するPCを選択
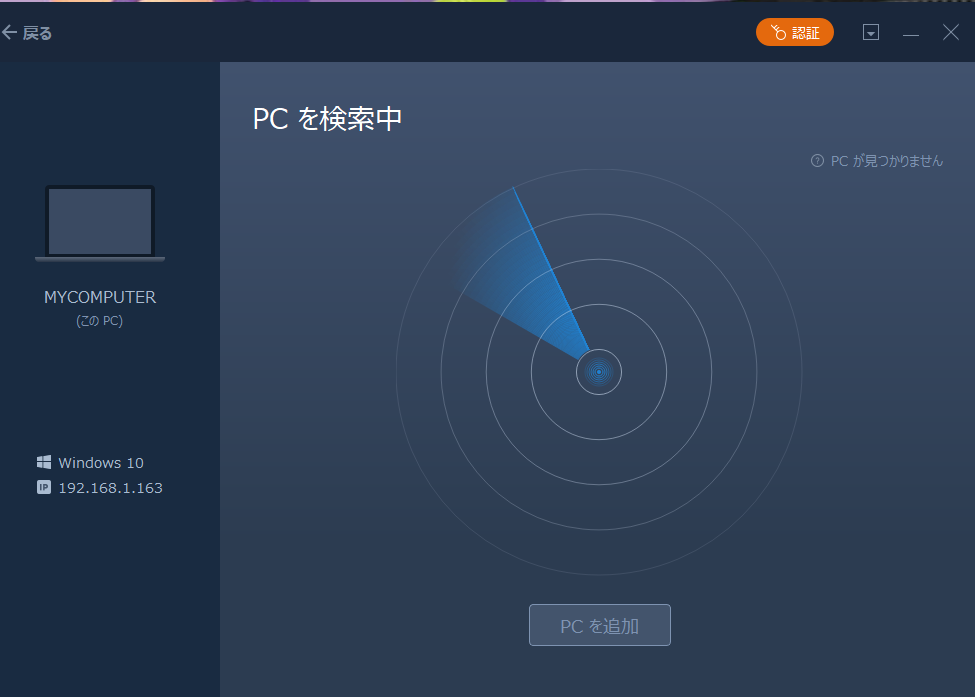
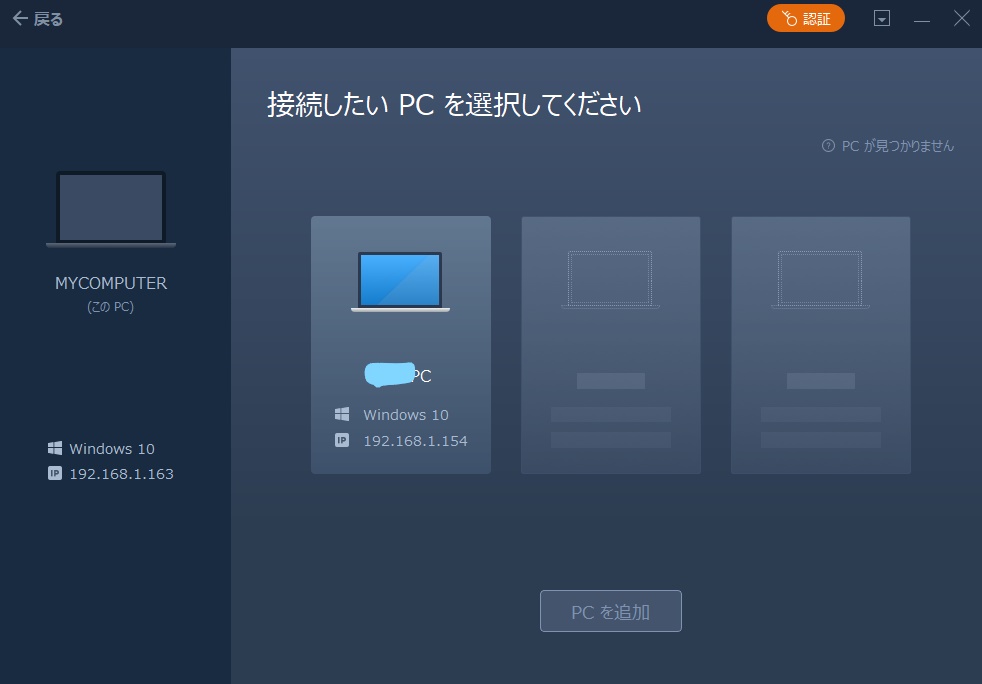
⑤ログインパスワードの入力
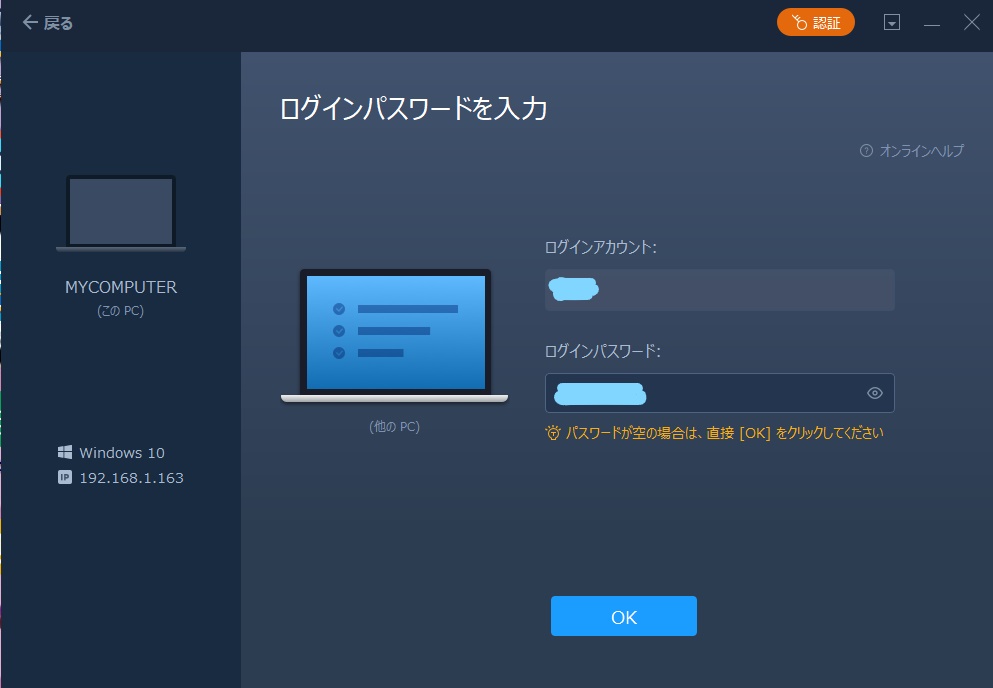
ここでいうログインパスワードはPCを立ち上げてログインに使うパスワードのことです。
Windows10では、おそらく大体の方がマイクロソフトアカウントになっていると思うので、そのパスワードを入力しましょう。
※PINを設定している方でも、おそらくマイクロソフトアカウントパスワードになるっぽいです。
⑥転送方向を選択
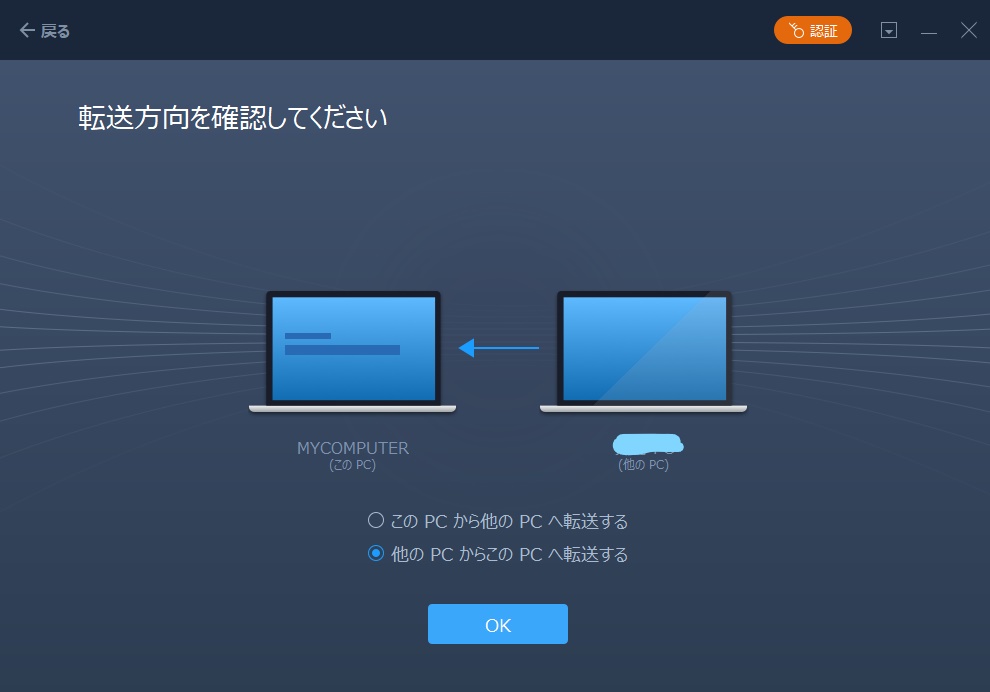
新PCで操作している場合は「他のPCからこのPCへ転送する」をチェック入れてOKをクリック。
旧PCの場合は逆です。
⑦スキャン

結構時間かかるのでしばらく待ちます。
僕の場合は30分ほどかかりました。
⑧転送したい項目を選択
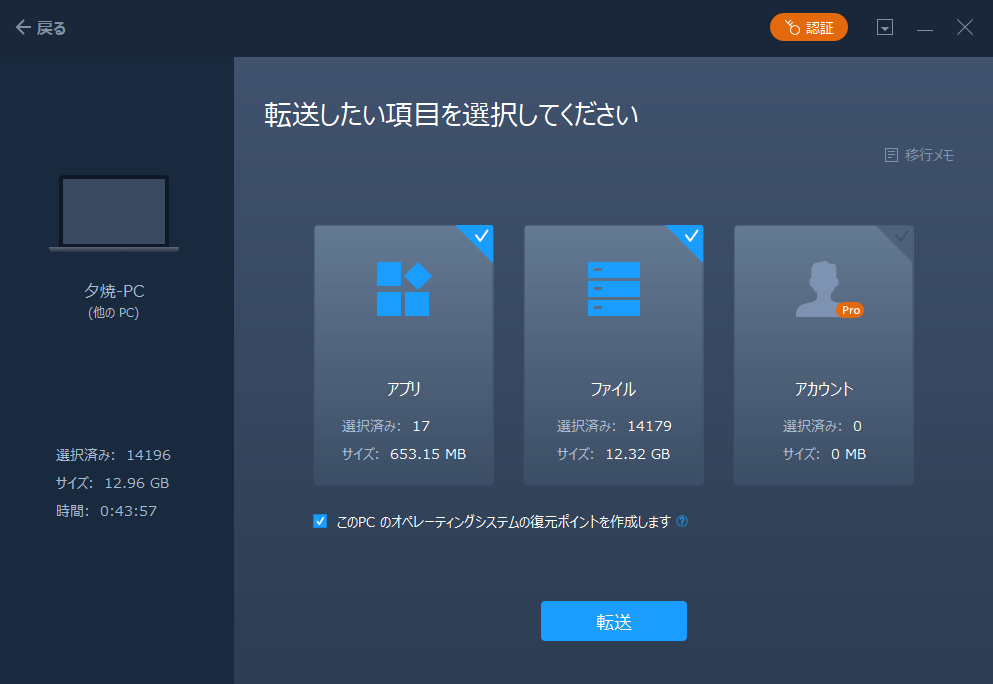
この画面で移行するものを選択できます。
アカウントの移行は有料版のみですね。
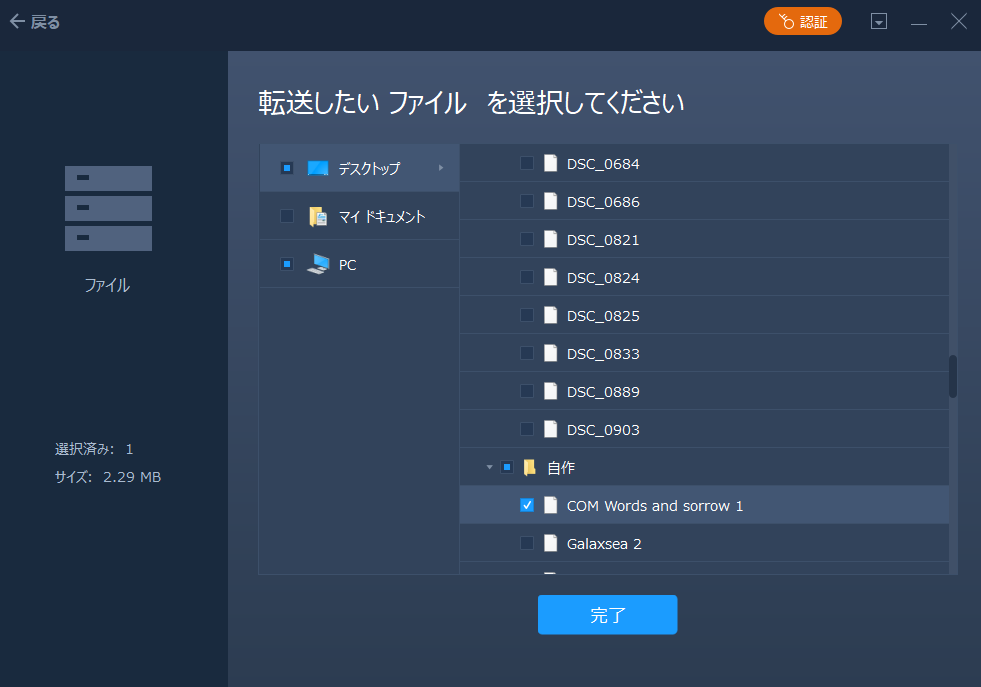
個別選択も可能です。
全部移行することもできますし、必要な部分だけチェックを移行することも可能です。
⑨移行作業

こちらの移行作業も結構時間かかります。
僕は一つのファイルと一つのアプリしか移行しませんでしたが、約20分ほどかかりました。
ちなみに僕はこの時、新しい方のPCにデータをたくさん入れていたので大丈夫か心配だったのですが、平気でした・・・。
移行作業を行ったからと言って、パソコンのデータ全体が全て上書きされるわけではないようです。

完了しました!
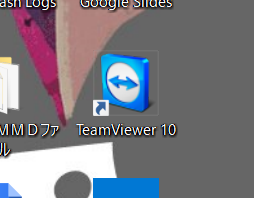
アプリもしっかり移行されたようです。
無料版と有料版の違い

有料版の無料版との大きな違いは下の通りです。
①アプリの移行数が無制限(無料版は2個)
②公式サポートがある
③アカウント移行ができる
アプリ以外のファイルだったら無料でも全部移行できるのがいいですね。
また、無料で色々と試してみて、アプリが2つ以上移行したいものがあるんだったら有料版を買うと言った流れが良いですね。
有料版への切り替え方法
ここからは有料版ソフトへの切り替えを方法を紹介します。
今回このレビューでは、有償版をEaseUS社様にご提供頂きました。
①認証をクリック
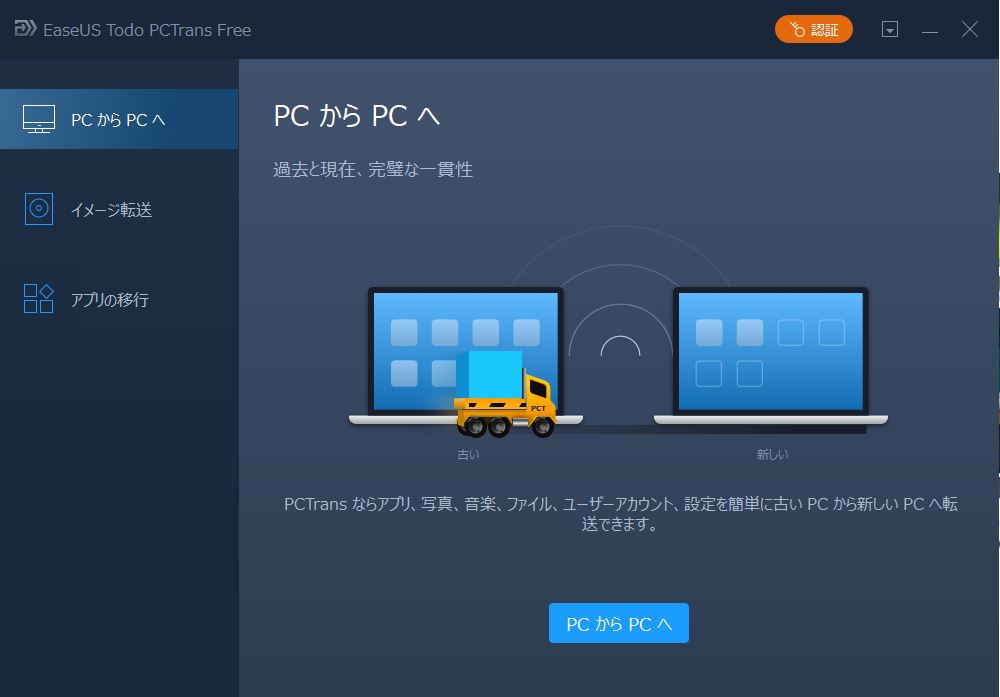
右上のオレンジ色の「認証」をクリック
②有料版のライセンスの購入 「今すぐ購入」をクリックし、ライセンスコードを購入します。
「今すぐ購入」をクリックし、ライセンスコードを購入します。
購入はクレジットカードのみです。
取得したライセンスコードをコピーし、下部にペーストします。
③完了

「Todo PCTrans」をつかってみた感想
実際に移行してみた感想としてはすごい!と思いました。
なにしろ、アプリが移行できることが最大のメリットですね。
何個もアプリを入れていると移行作業は結構手間なので、時間をお金で買う感覚で買えばそんなにコスパは悪くないと感じました。
しかし、注意点としてはアプリの移行で失敗したアプリもありました。
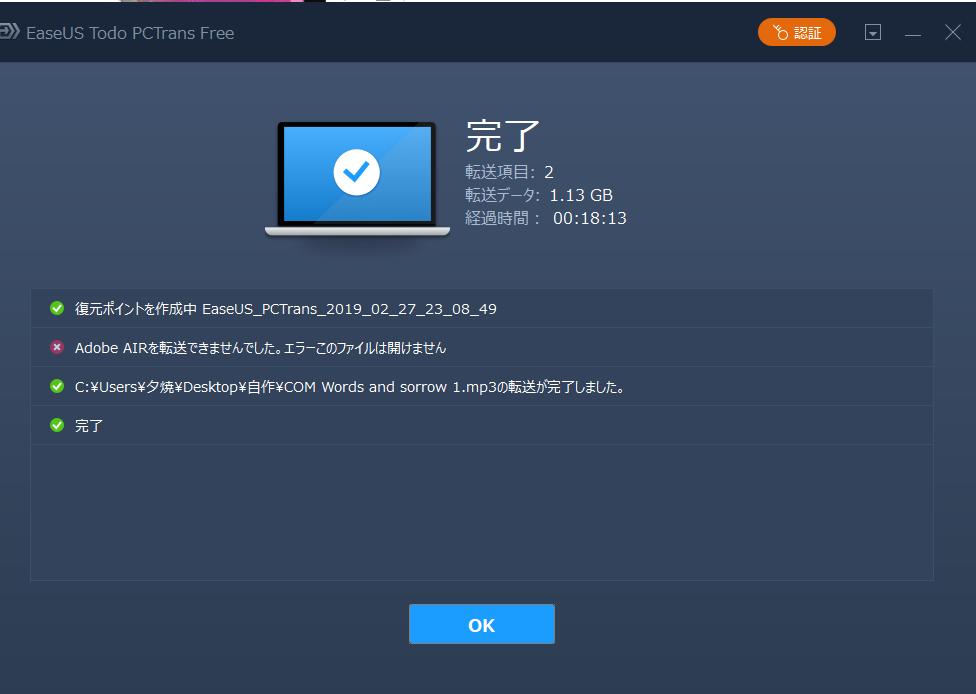
ですので、必ずよく使うアプリは移行できるか無料版で試してみて、有料版を購入することをお勧めします。
まとめ
・PCの乗り換えの時にアプリも移行できる凄いソフト
・アカウントの移行もできる
・フルに使用するためには有料版が必要だが、無料版でもお試し可能
実際に使用してみたら、いざという時に使えるソフトだと思いました。
移行はやってみるとなかなか難しい作業なので、ワンクリックで出来るのはありがたいですね。
無料版でお試しすることができますので、ぜひチェックしてみてくださいね。
それではまた。